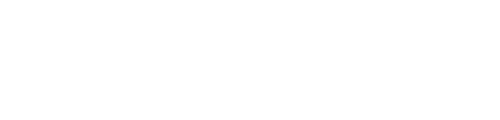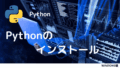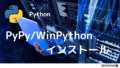本ブログはPython 初心者向けに、Minicondaのインストール方法を具体的に紹介します。
科学技術計算やデータ分析・機械学習向けのPythonディストリビューションには、AnacondaやActivePython・SciPy Stackなどが有りますが、Minicondaは軽量な環境を求めるユーザーに人気のディストリビューションです。
●インストール環境(2024年9月現在)
- Windows 10 Pro 22H2 (19045.4894)
- Intel(R) Core(TM) i7-8700 CPU @ 3.20GHz 3.19 GHz
- 16.0 GB
Minicondaをインストールする目的
- 軽量な環境からスタートできる
- Minicondaは必要最小限の Python と
condaのみを含む 軽量版(約350MB)。環境構築の自由度が高く、必要なパッケージを 自分で選んでインストール できます。ディスク容量を節約したい場合や、不要なパッケージを避けたい場合に適しています。 - Minicondaと比較するとAnacondaは、Python や R 言語、Jupyter Notebook など 1000以上のライブラリ が標準でインストールされる為すぐに開発を始められます。
ただし、サイズが約3GBと大きく不要なパッケージが含まれることもあります。
- Minicondaは必要最小限の Python と
Minicondaのインストール
Miniconda インストーラーのダウンロード
下記の公式Webサイトのダウンロードページから、インストーラーをダウンロードしてインスト―ルします。
Miniconda 公式サイト
以下の説明画面はGoogleの翻訳機能で日本語化しています。
- 最新版をインストールする場合
- ホームページの初期画面で「anaconda.com/download」をクリック
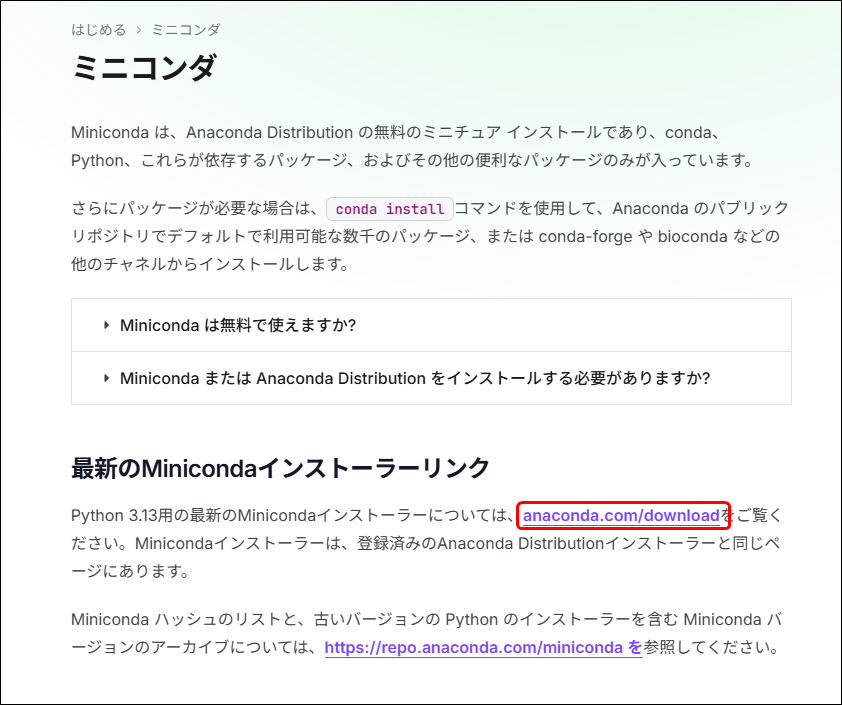
次の画面で以下を入力し、「提出する >」ボタンをクリック。又は、「登録をスキップ」する。
- メールアドレス
- サービスに関する連絡の受け取り
- 同意するならば✔、しない場合は✔しない
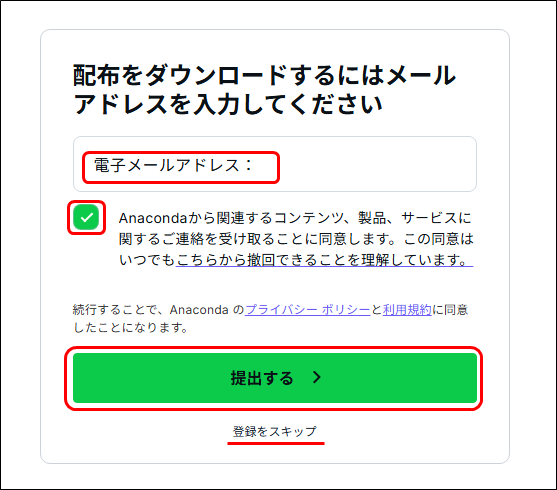
- 「Minicondaインストーラー」で、Windows版の64bitインストーラーをクリック
- インストーラー「Miniconda3-latest-Windows-x86_64.exe」がダウンロードフォルダにダウンロードされます。
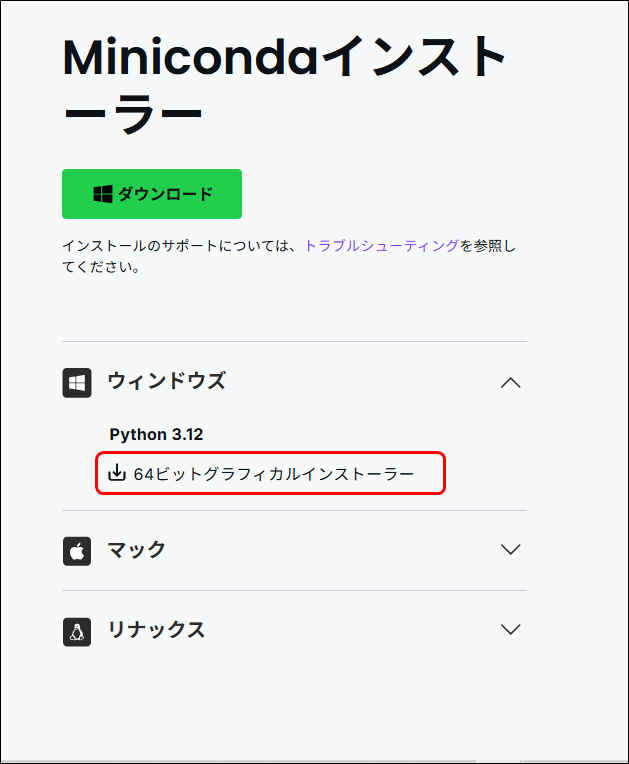
Miniconda インストールの開始
ダウンロードした「Miniconda3-latest-Windows-x86_64.exe」をダブルクリックしてインストールします。
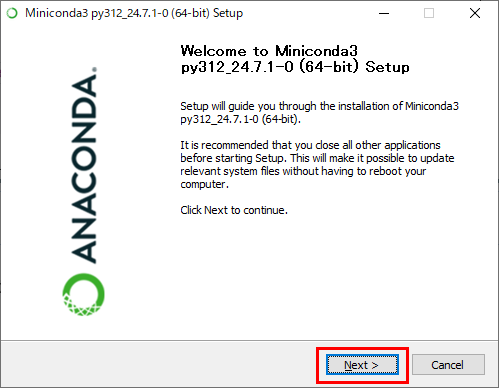
「I Agree」ボタンをクリック。
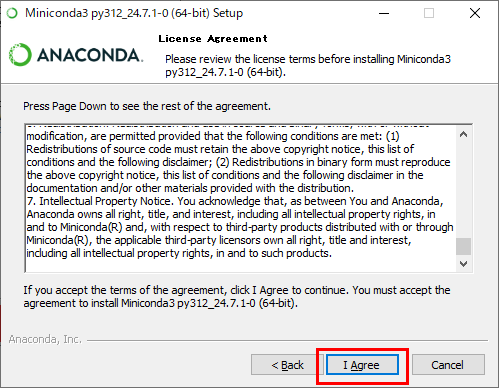
自分だけが使用する場合は、「Just Me」、他のユーザーも使用する場合は「All Users」を選択し、「Next」ボタンをクリックします。
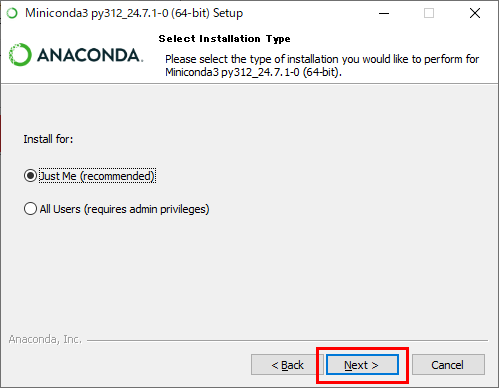
インストール先のフォルダ名を入力します。
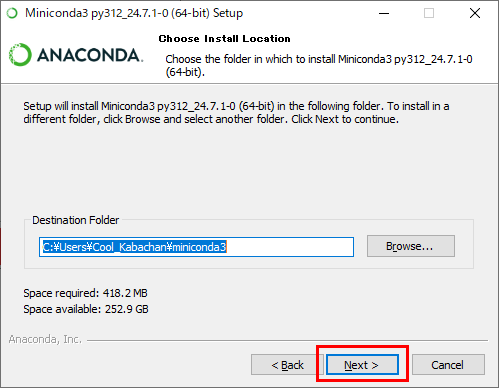
下記の画面で、インストール時のオプションを指定します。ここでは以下のオプションを選択しました。
- Create shortcuts(supported packege only)
- Clear the package cache upon completion.
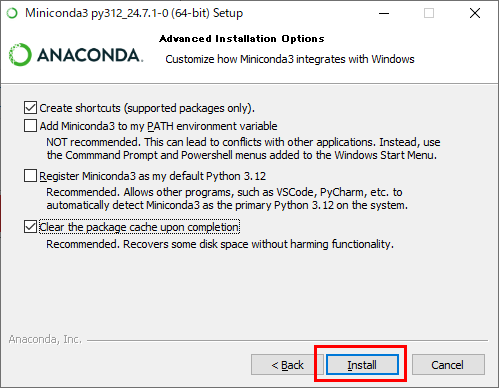
■各オプションの意味
- Create shortcuts(supported packege only)
Minicondaに含まれるいくつかのアプリケーションのショートカットを、スタートメニューに作成するオプションです。
- チェックすると下記のショートカットが作成されました
- Anaconda PowerShell Prompt
- Anaconda Prompt
- チェックすると下記のショートカットが作成されました
- Add Miniconda3 to my PATH environment variable.
Minicondaの実行ファイルを環境変数PATHに追加する設定です。
このオプションを有効にすると、WindowsのコマンドプロンプトやPowerShellでcondaコマンドを直接実行できるようになります。
- ただし、公式では このオプションを有効にすることは推奨されていません。
理由としては、他のPython環境(例えば、システムに既にインストールされているPython)と競合する可能性があるためです。
そのため、PATHに追加せずにインストールし、必要に応じて Anaconda Prompt や Minicondaの専用ターミナル を使うのが一般的です。
- ただし、公式では このオプションを有効にすることは推奨されていません。
- Register Miniconda3 as my default Python 3.12
MinicondaのPython 3.12をシステムのデフォルトPythonとして登録する設定です。
このオプションを有効にすると、WindowsのPython関連の設定が変更され、以下のような影響があります
- py コマンドを実行した際に、MinicondaのPython 3.12が優先的に使用される
- WindowsのレジストリにMinicondaのPython 3.12が登録され、他のPython環境よりも優先される
- .py ファイルをダブルクリックした際に、MinicondaのPython 3.12で実行される
- ただし、既に別のPython環境(例えば、公式のPythonインストール)がある場合、この設定を有効にすると競合が発生する可能性があります。
そのため、複数のPython環境を管理したい場合は、このオプションをオフにして、condaコマンドを使って環境を切り替えるのが安全です。
- Clear the package cache upon completion.
インストール後にパッケージのキャッシュを削除する設定です。
このオプションを有効にすると、インストール完了後に不要なキャッシュが削除され、ディスクの空き容量を確保できます。ただし、後で同じパッケージを再インストールする場合は、再度ダウンロードが必要になります。
ディスク容量を節約したい場合は有効にすると良いですが、頻繁にパッケージをインストール・アンインストールする場合はオフにしておくのも一つの選択肢です。
インストール中の画面です。
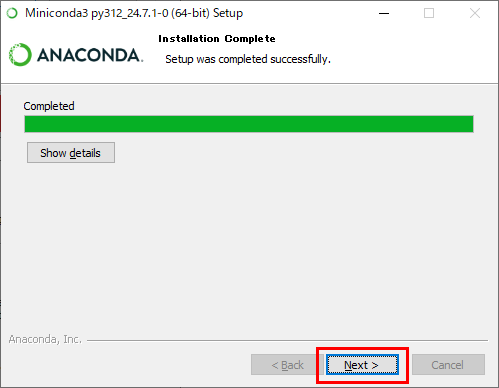
セットアップ設定画面です。「Anaconda」の場合は、両方にチェックが入れましたが、「Navigator」を使用しないのと、セットアップ直後に「Miniconda」を起動しないようにしました。
「Finish」ボタンをクリックすると、インストールは完了です。
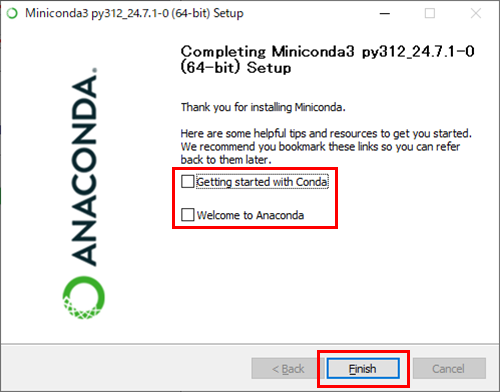
Miniconda インストール確認
「スタート」から「Anaconda Prompt(miniconda3)」を選択します。
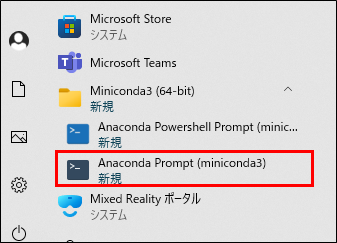
プロンプトが表示されたら「conda -V」「python -V」コマンドで各バージョンを確認してください。
又、パッケージ管理ツールpipコマンドで「pip list」と入力すると、Minicondaの機能に必要なパッケージがインストールされている事が確認できます。
以上が確認できれば、インストールは成功です。
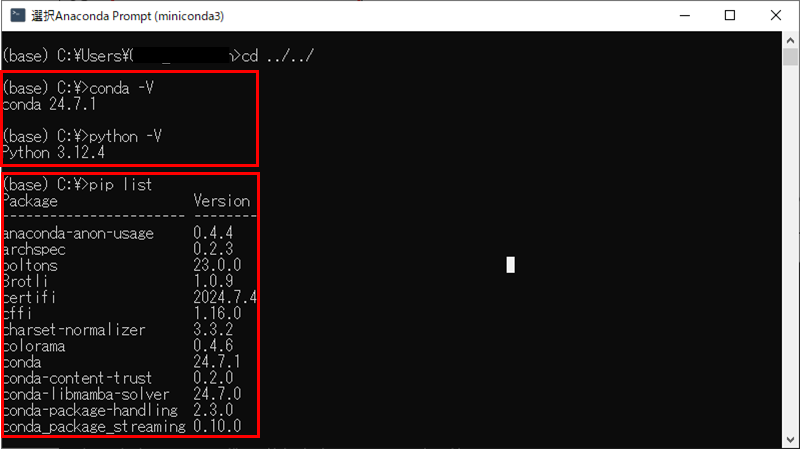
Miniconda インストールまとめ
「Miniconda」は公式ホームページから、インストーラーをダウンロードしてインストールします。
Miniconda 公式サイト
Minicondaは必要最小限の Python と conda のみを含む 軽量版(300MB)で環境構築の自由度が高く、必要なパッケージを 自分で選んでインストール できます。ディスク容量を節約したい場合や、不要なパッケージを避けたい場合に適しています。