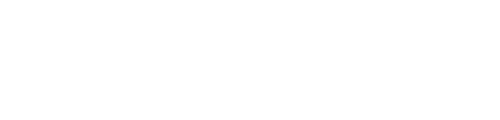本ブログでは VSCode で、C#の開発環境を構築する方法を 初心者向けに分かりやすく紹介します(Windows環境)。
「VSCode」と「.NET SDK」のインストール
「VSCode」のインストール
VSCodeのダウンロードサイト からインストールします。詳細は下記ブログを参考にして下さい。
参考ブログ:【Visual Studio Code】インストールと環境設定
「.NET SDK」のインストール
C# の開発に必要な .NET SDK を下記URLからインストールします。
.NET SDK(ソフトウェア開発キット)は、開発者が .NET アプリケーションやライブラリを作成するための一連のツールとライブラリの集合体です。
最新の安定版を選択し、インストーラーをダウンロードして実行します。今回は、.NET 9.0 をインストールしました。

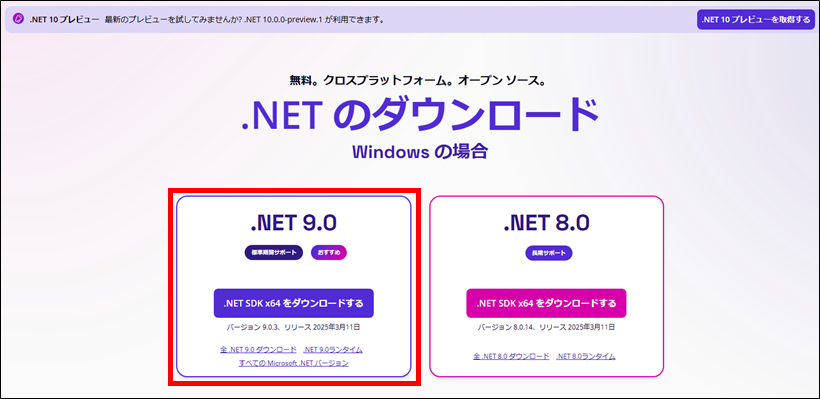
以下のコマンドを実行して正しいバージョンが表示されれば正常にインスト―ルされています。
C:\>dotnet --version
9.0.201
C:\>VSCode C# 拡張機能のインストール
VSCode を起動し、拡張機能で「C#」を検索して「C# Dev Kit」をインストールします。C# Dev Kit は、Visual Studio Code(VS Code)向けの拡張機能ツール群を提供します。
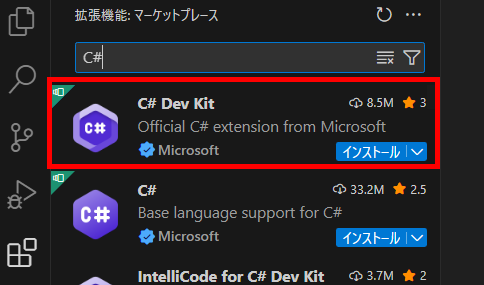
具体的には、以下のコンポーネントが含まれています.
- .NET CLI(コマンドラインインターフェース)
プロジェクトの作成、ビルド、発行などの操作をコマンドラインから実行するためのツールです。 - .NET ランタイムおよびライブラリ
アプリケーションの実行に必要なランタイム環境と、共通の機能を提供するライブラリ群です。 dotnetドライバー
.NET CLI やアプリケーションのエントリーポイントとして機能するコマンドです。
ライセンス形態
- 個人、学術、オープンソース開発
これらの用途では、C# Dev Kit を無償で利用できます。 - 商用利用:
- 5名以下のチーム:無償で利用可能です。
- 6名以上のチーム:各開発者が Visual Studio Professional 以上のサブスクリプションを持っている必要があります。
以上で、基本的な環境の構築の完了です。
VSCode C# プロジェクトの作成
新しいプロジェクトの作成
新しい C# プロジェクトを作成するコマンドは「コンソールアプリ」や「クラスライブラリ」「Windows フォームアプリ」等、どの様なアプリを作成するかによって異なります。
今回は、コンソールアプリを例に紹介します。
VSCodeのターミナルを起動し以下の処理を実行します。
- 適切な場所に新しいフォルダ「今回はTest_C#」を作成します
dotnet new consoleコマンドを入力して、「Test_C#」コンソールアプリケーションを作成します。
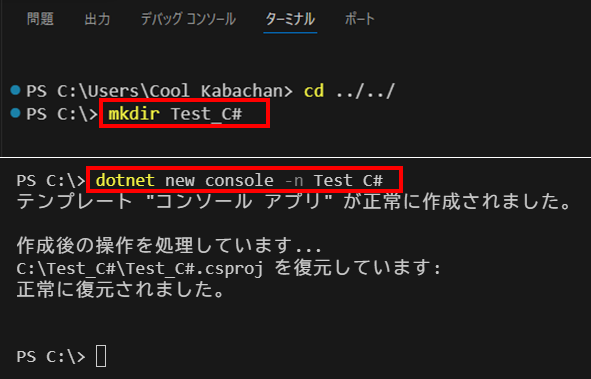
以上の処理を実行する事により、ファルダ内に必要なファイルが作成されます。
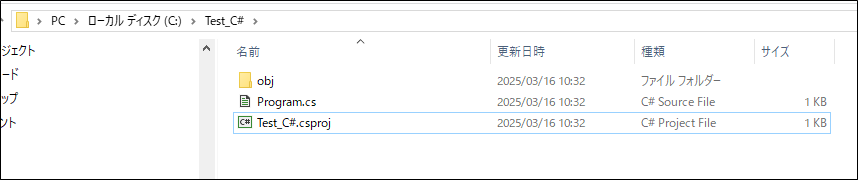
C# コードの編集
生成されたプロジェクトのフォルダをVSCodeで開き、「Program.cs」ファイルを編集します。
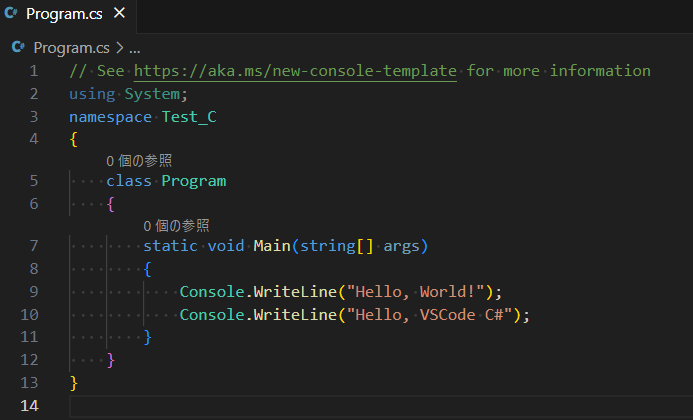
プロジェクトのビルドと実行
上記のコードは、コンソールに「Hello, World!」と「Hello, VSCode C#」表示する簡単なプログラムです。実行は以下の手順で行います。
- ターミナルで「dotnet run」コマンドを入力して、プロジェクトをビルドし、実行します。
- 正常に実行されると、コンソールに「Hello, World!」と「Hello, VSCode C#」が表示されます。
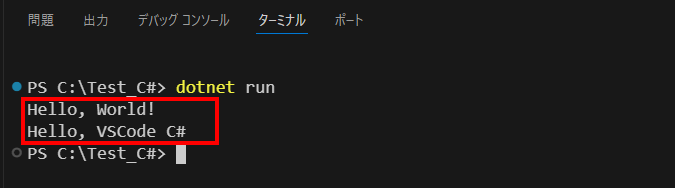
デバッグの方法
- デバッグしたい行の左側をクリックしてブレークポイントを設定します。
- 左側の「実行とデバッグ」アイコンをクリックし、「デバッグの開始」を選択します。
- プログラムがブレークポイントで停止し、変数の値や実行フローを確認できます。
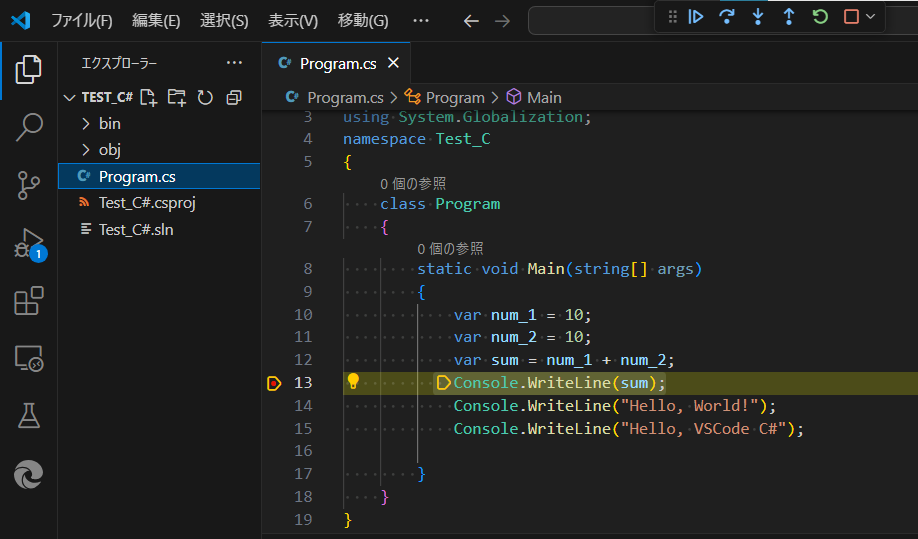
「launch.json」
launch.jsonは、Visual Studio Code(VSCode)におけるデバッグ構成を定義するための設定ファイルです。このファイルを使用することで、プログラムのデバッグ方法や動作を詳細にカスタマイズできます。
launch.jsonの主な役割
- デバッグ構成の定義
デバッグ対象のプログラム、使用するデバッガー、実行時の引数、作業ディレクトリなどを指定します。 - 複数のデバッグ構成の管理
異なるデバッグシナリオに応じて、複数の構成を定義し、簡単に切り替えることが可能です。
今回は初心者向けという事であまり触れませんが、興味のある方は下記のリンクや他のサイトを参照して下さい。
【参考】

「tasks.json」
tasks.json は、Visual Studio Code(VSCode)でタスクを定義し、自動化するための設定ファイルです。このファイルを使用することで、ビルド、テスト、デプロイなどのプロセスを効率化できます。
tasks.json の主な役割
- タスクの定義
プロジェクト内で実行する特定のコマンドやスクリプトを設定します。 - タスクの自動化
頻繁に行う操作をタスクとして登録し、簡単に実行できるようにします。
【参考】