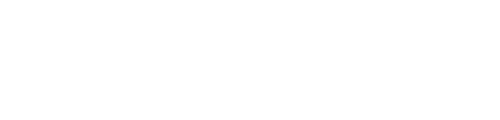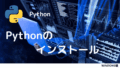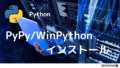●インストール環境(2024年9月現在)
- Windows 10 Pro 22H2 (19045.4894)
- Intel(R) Core(TM) i7-8700 CPU @ 3.20GHz 3.19 GHz
- 16.0 GB
【Python 初心者】Anaconda のインストール
インストーラーのダウンロード
下記の公式Webサイトのダウンロードページから、インストーラーをダウンロードしてインスト―ルします。有償版と無償版がありますが、無償版をインストールインストールします。
Anaconda 公式サイト
画面上部右側の「Free Download」をクリック。
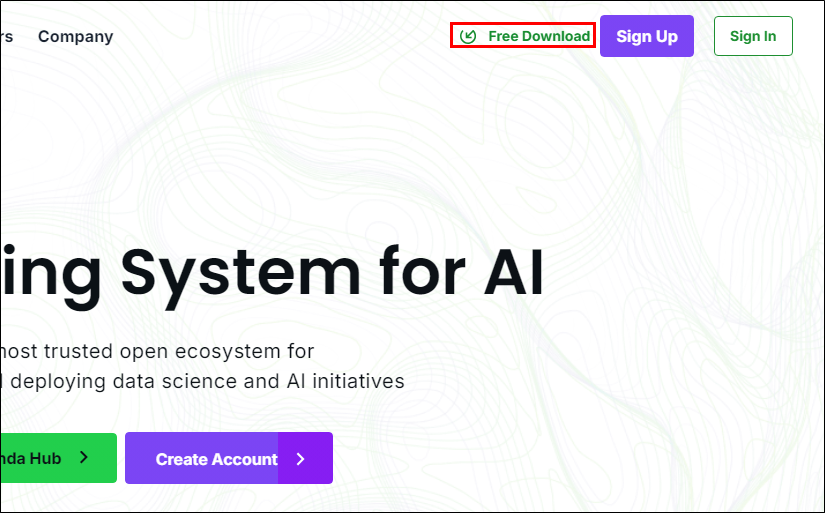
- ①Anacondaをダウンロードするためのメールアドレスを入力します。
このメールアドレスは、「サポート情報の受け取り」や「パスワードリセットやアカウント回復」等に使用されます。 - ②チェックを入れます。
英文の意味は、 「Anacondaから関連するコンテンツ、製品、およびサービスに関する情報を受け取ることに 同意します。又、この同意はいつでも取り消す事できます」 - ③「Submit」ボタンをクリックします。
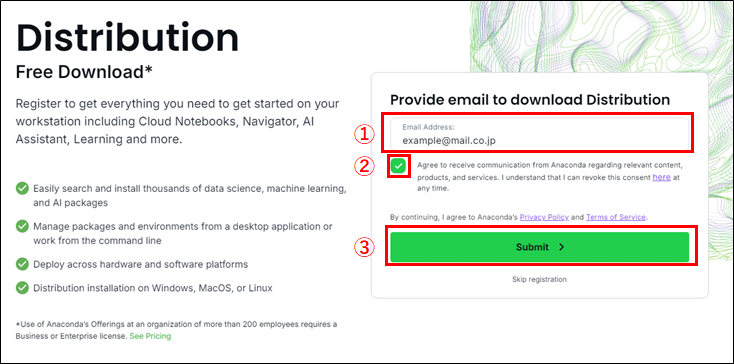
下記の画面で①又は②をクリックすると、Windows版の最新インストーラー「Anaconda3-2024.06-1-Windows-x86_64.exe」がダウンロードされます。
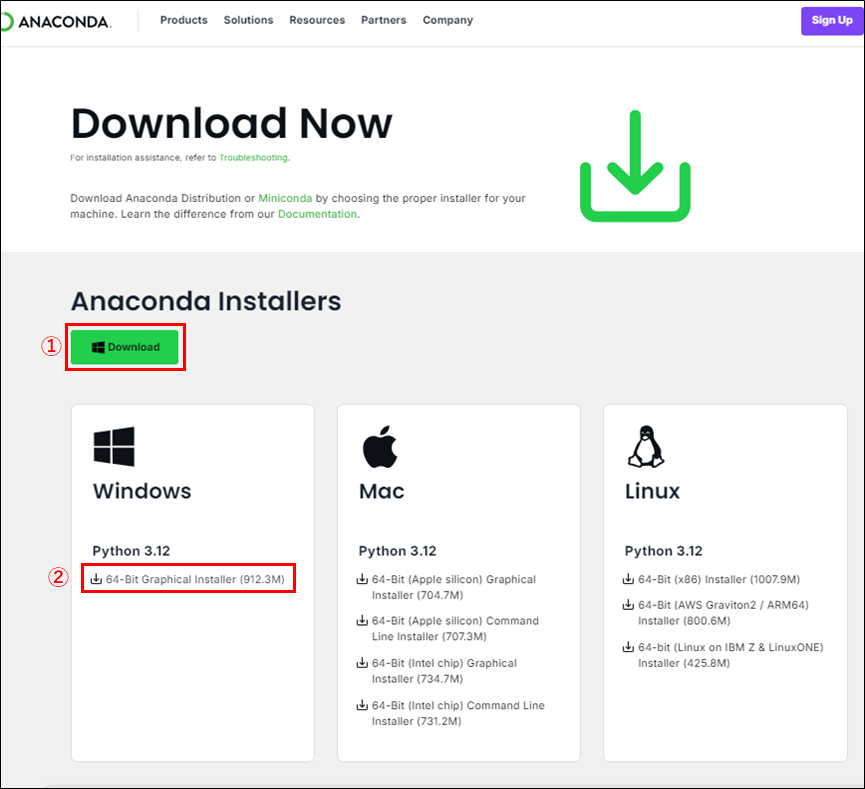
インストールの開始
ダウンロードした「Anaconda3-2024.06-1-Windows-x86_64.exe」をダブルクリックしてインストールします。Welcom to Anaconda3 の画面が表示されたら、「NEXT」ボタンをクリックします。
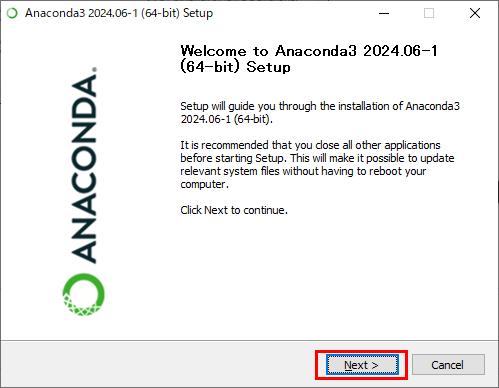
ライセンス契約への同意画面が表示されるので、内容を確認し同意可能だったら、「I Agree」ボタンをクリックします。
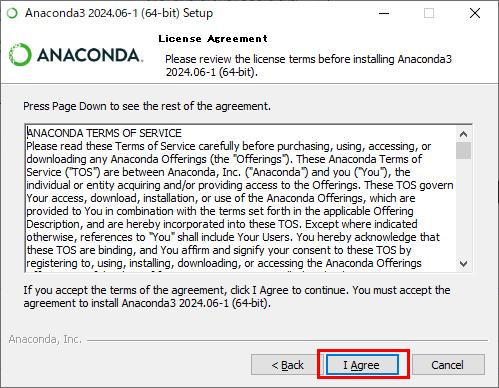
自分だけが使用する場合は、「Just Me」、他のユーザーも使用する場合は「All Users」を選択し、「Next」ボタンをクリックします。
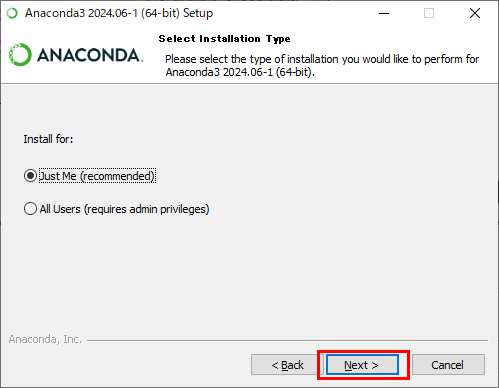
インストール先を聞いてくるので、標準フォルダで良ければそのまま、カスタムフォルダにインストールする場合は、カスタムフォルダ名を入力して「Next」ボタンをクリックします。
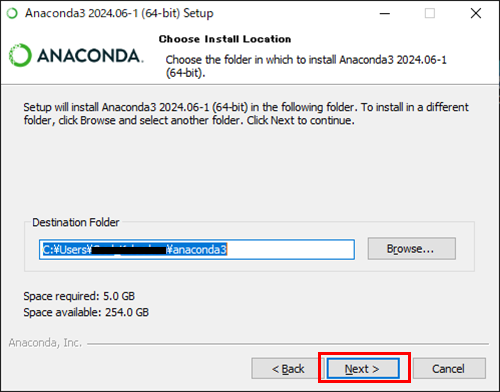
インストールのオプションを指定して、インストールを開始します。
- Create shortcuts(supported packege only)
Anacondaに含まれるいくつかのアプリケーション(例: Jupyter Notebook、Spyderなど)のショートカットを、スタートメニューに作成するオプションです。 - Add anaconda3 to my PATH environment variable.
Anaconda3をPATH環境変数に追加するオプションですが、このオプションは選択しないのが推奨されています。Anacondaには専用の環境管理システム(Conda)があるため、PATHに追加すると他のPython環境と競合する可能性があるためです。 - Register anaconda3 as my default Python 3.12
Anaconda3をデフォルトのPython 3.12として登録するか否かのオプションです。 - Clear the package cache upon completion.
Anacondaが一時的に保存したキャッシュファイル(インストール済みのパッケージのコピーやメタデータ)を削除するか否かを指定します。指定すると、ディスクスペースが節約され、クリーンな状態が保たれます。
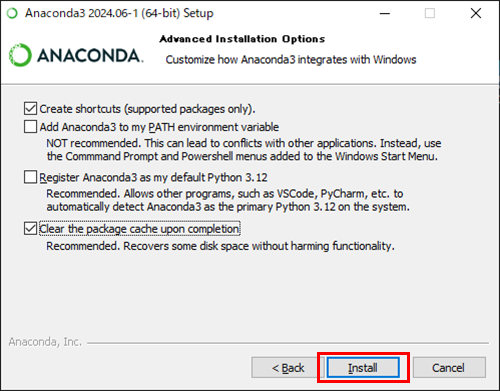
インストール進行中の表示です。
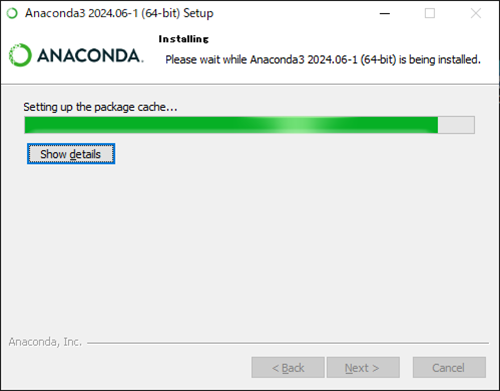
インストール完了のメッセ―ジが表示されるので、「Next」ボタンをクリックします。
画像は「Show details」ボタンをクリックした時の表示です。
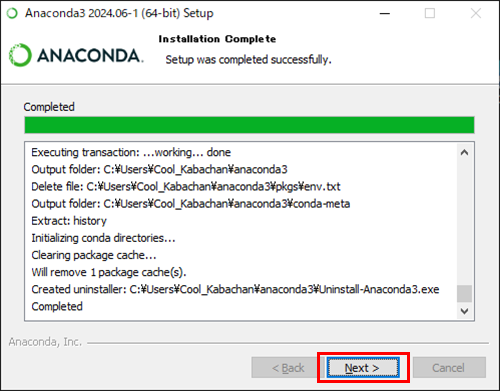
下記のダイアログボックスには、
「Anacondaのフル装備のJupyter Notebookを使えば、セットアップ不要でクラウドから利用可能になります。無料で始めましょう。」と記入されています。「Next」ボタンをクリックします。
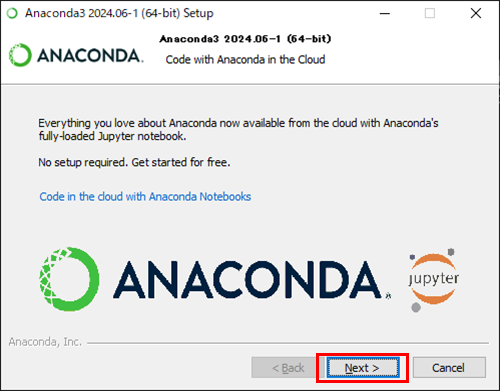
インストール終了のメッセージが表示されます。「Finish」ボタンをクリックしてインストールを終了しますが、「Launch Anaconda Navigator」と「Getting Started with Anaconda Distribution」にチェックが入っているので、「Finish」後「Navigator」が起動します。
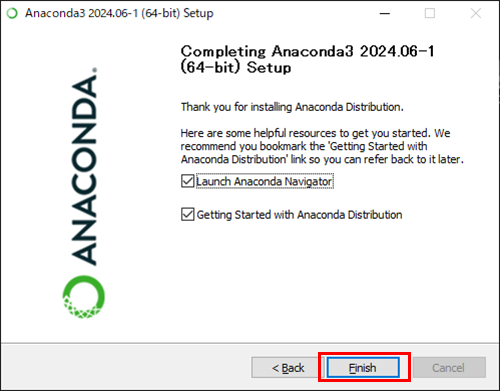
Anaconda Navigator
自動表示されるポップアップはクローズボタン「×」でクローズします。
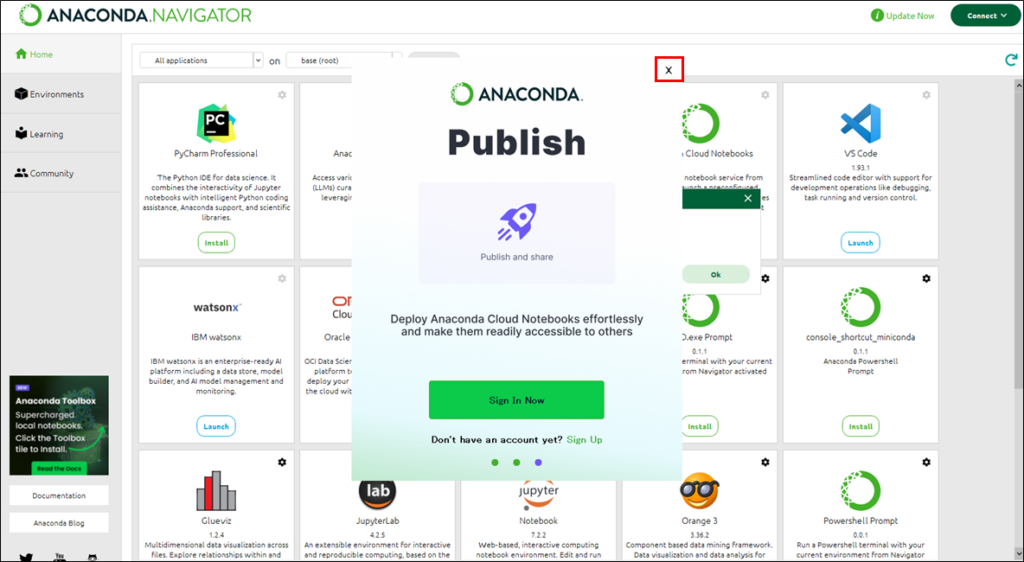
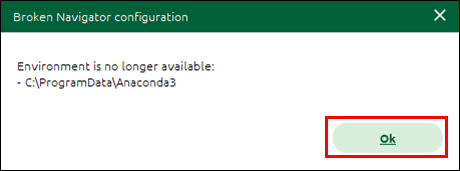
Anaconda Navigator も使用しないので、クローズボタン「×」クローズします。
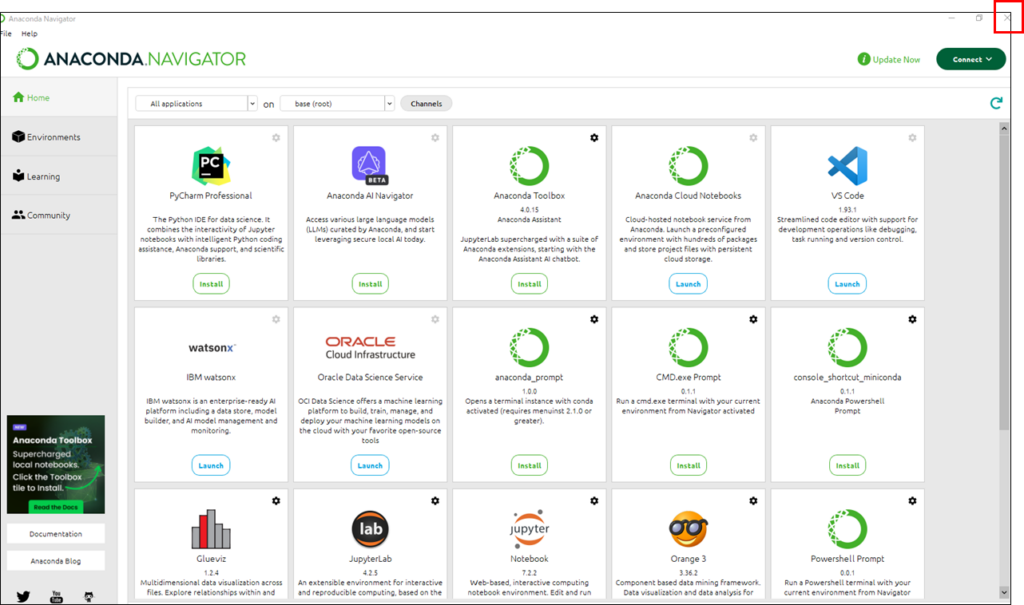
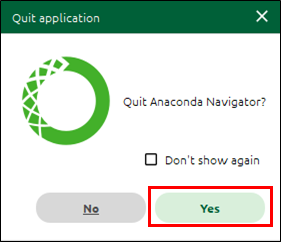
インストール確認
「スタート」から「Anaconda Prompt」を選択します。
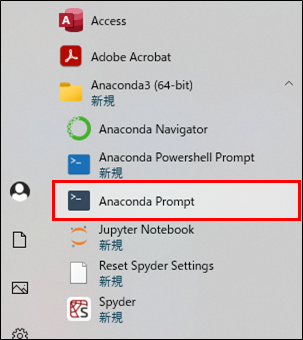
「conda」コマンドで、正しいバージョンやヘルプが表示できればインストールは成功です。
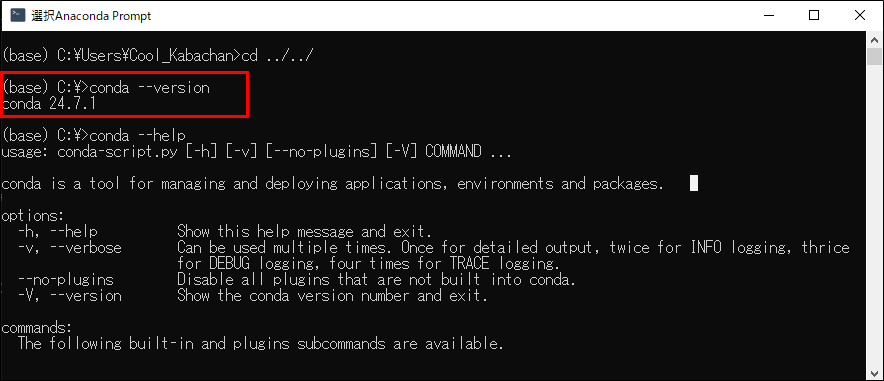
【Python 初心者】Minicondaのインストール
インストーラーのダウンロード
下記の公式Webサイトのダウンロードページから、インストーラーをダウンロードしてインスト―ルします。
Miniconda 公式サイト
Windows用の最新版をインストールする場合は、「Miniconda3 Windows 64-bit」を選択します。
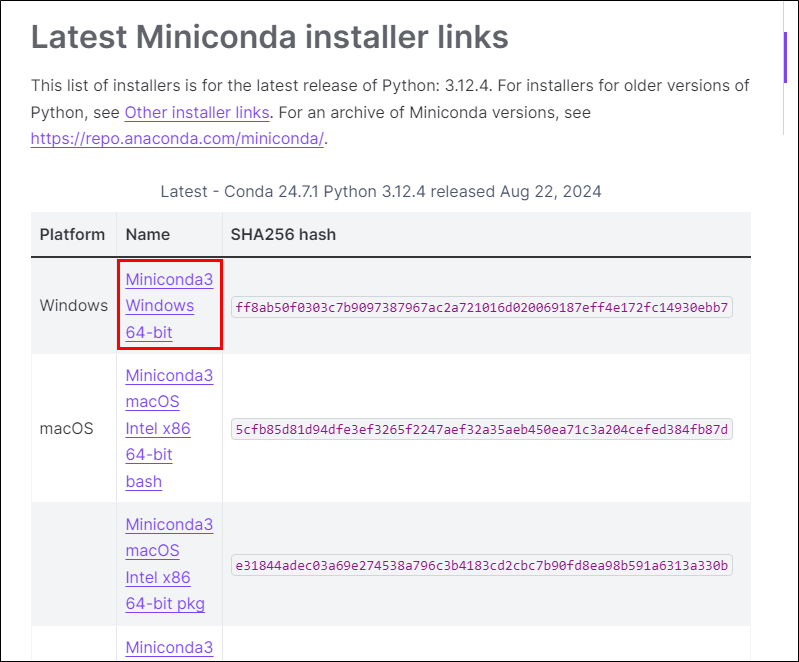
インストールの開始
ダウンロードした「Miniconda3-latest-Windows-x86_64.exe」をダブルクリックしてインストールします。インストール方法は「Anaconda」と同じですが、念のため掲載しておきます。
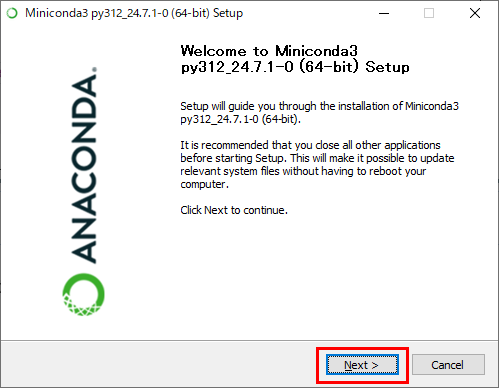
「I Agree」ボタンをクリック。
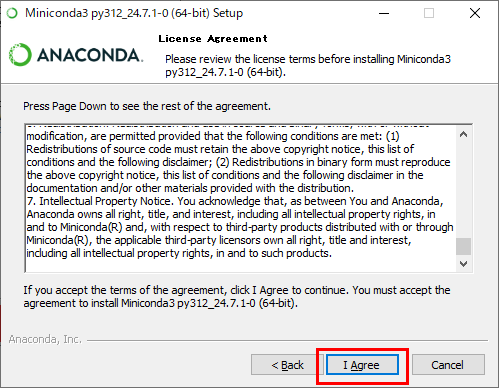
「Next」ボタンをクリック。
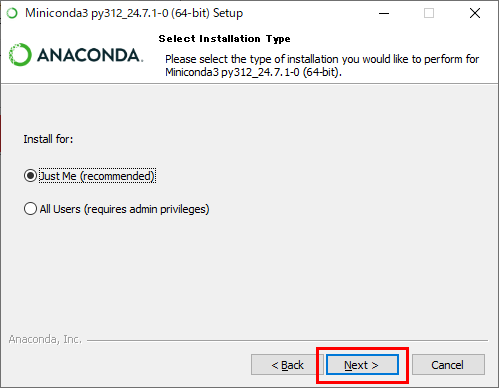
インストール先のフォルダ名を入力します。
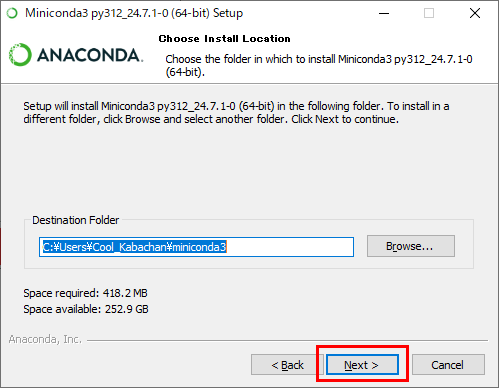
適宜、インストールオプションをチェックしてインストールを開始します。
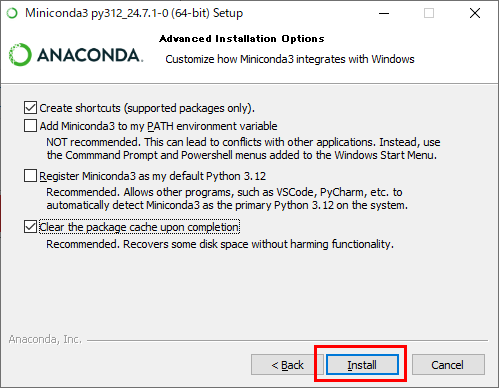
インストール中の画面です。
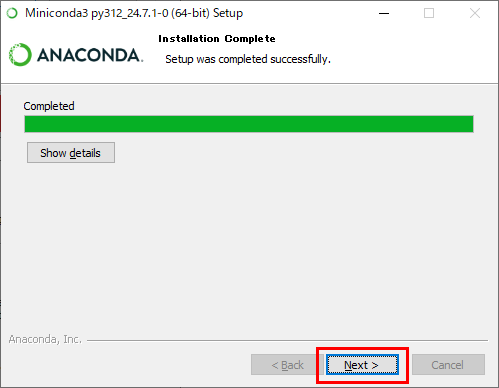
セットアップ設定画面です。「Anaconda」の場合は、両方にチェックが入っていましたが、「Navigator」を使用しないのと、セットアップ直後に「Miniconda」を起動しないようにしました。
「Finish」ボタンをクリックすると、インストールは完了です。
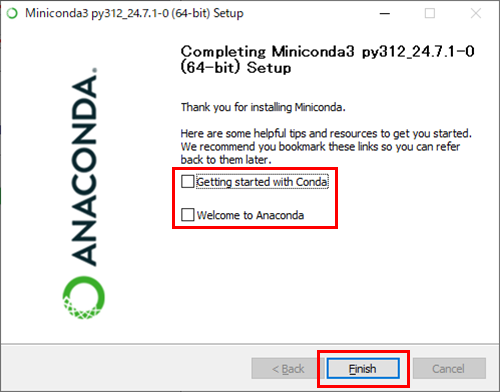
インストール確認
「スタート」から「Anaconda Prompt(miniconda3)」を選択します。
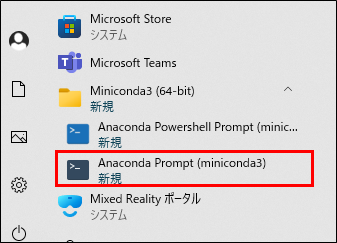
プロンプトが表示されたら「conda -V」「python -V」コマンドで各バージョンを確認してください。
又、パッケージ管理ツールpipコマンドで「pip list」と入力すると、Minicondaの機能に必要なパッケージがインストールされている事が確認できます。
以上が確認できれば、インストールは成功です。
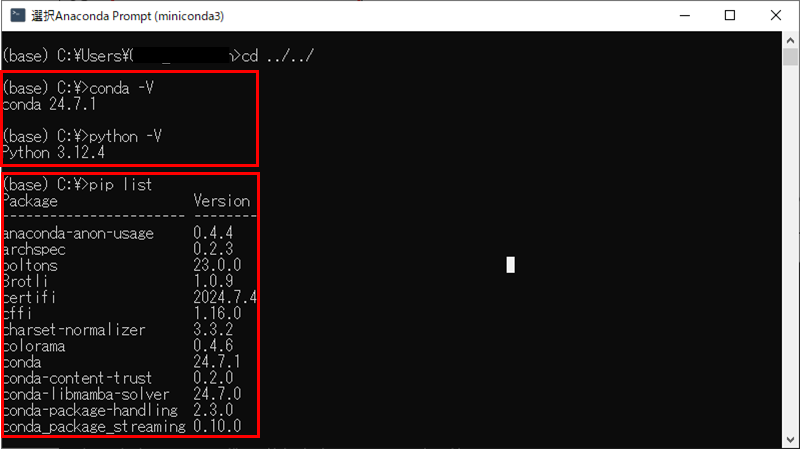
まとめ
「Anaconda」も「Miniconda」も、それぞれの公式ホームページから、インストーラーをダウンロードしてインストールします。
Anaconda 公式サイト
Miniconda 公式サイト
システム作成に必要な、ライブラリは本体インストールと同時にインストールされ、すぐに開発が始められます。この点は「Python」のインストールと異なります。