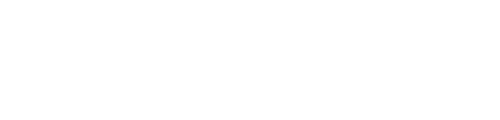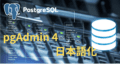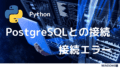コードエディタのデファクトスタンダードである「Visual Studio Code(VSCode)」の、インストール方法と日本語化(Windows10)について紹介します。
Visual Studio Code(VSCode)のインストール
インストール環境
今回のインストール環境は以下の通りです。
- OS
- Windows 10 Pro 22H2
- OSビルド:19045.5011
- Visual Studio Code(VSCode)
- Version:1.94
- Version:1.94
インストール方法
https://code.visualstudio.com/download(ダウンロードページ)から、Windows版のインストーラーをダウンロードします。
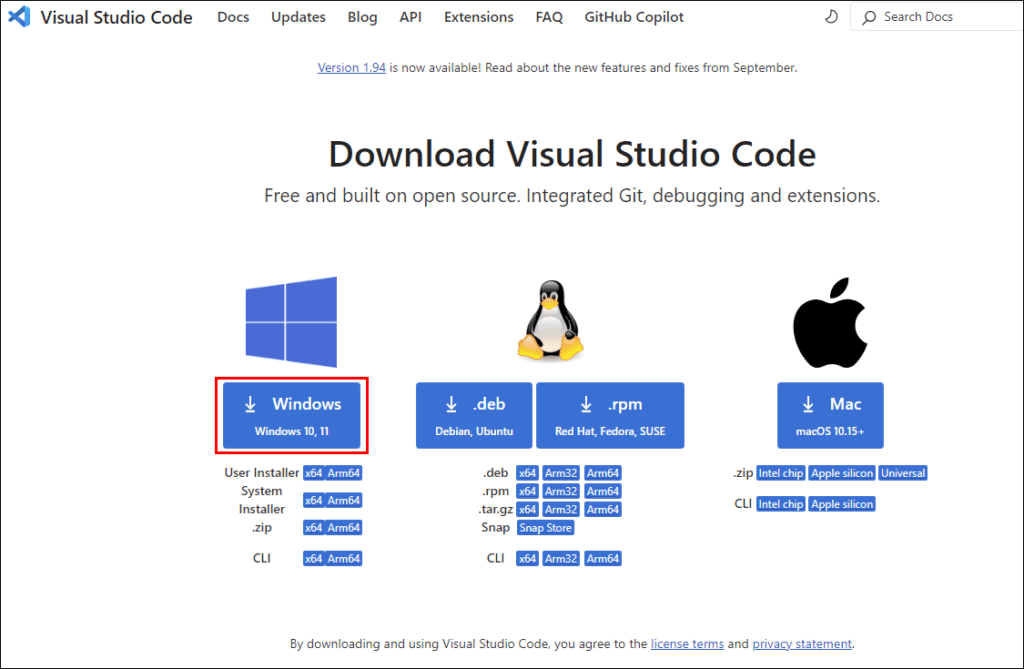
ダウンロードしたインストーラーをダブルクリックして、VSCodeをインストールします。
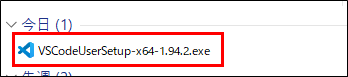
「使用許諾契約書」を読み、「同意する」をチェックして「次へ」ボタンをクリックします。
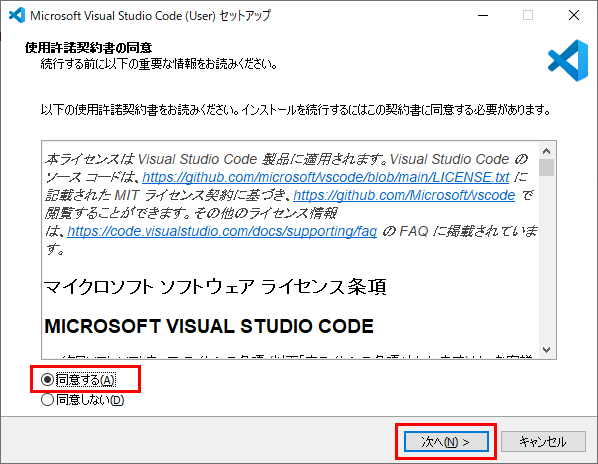
インストール先のフォルダを指定し、「次へ」ボタンをクリックします。
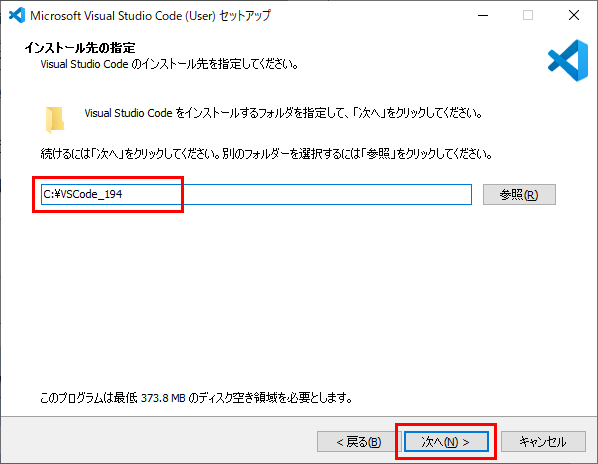
スタートメニューにVSCodeのショートカットを作成する場合は、そのまま「次へ」ボタンをクリックします。ショートカットを作成しない場合は、「スタートメニューフォルダーを作成しない」にチェックを入れてから、「次へ」ボタンをクリックします。
通常は作成するので、そのまま「次へ」ボタンをクリックして進めます。
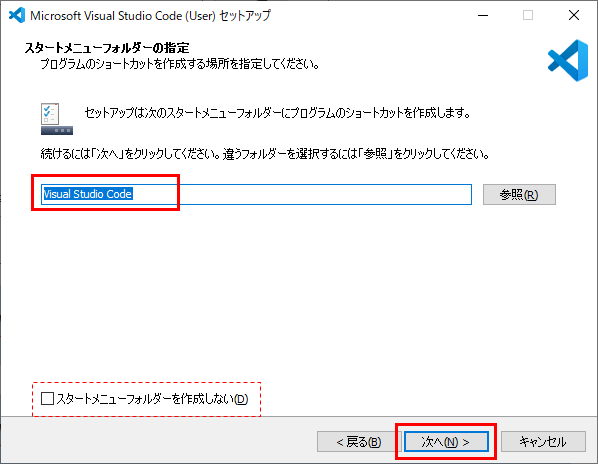
インストール時に実行する「追加タスク」を選択し、「次へボタン」をクリックします。初期値では、④と⑤にチェックが入っていますが、下図のようにチェックを入れる事で使いやすくなります。各タスクの説明は下記の通りです。
- ①デスクトップ上に、VSCode起動用のショートカットを作成します。
- ②エクスプローラー上でファイルを右クリックした時、「Codeで開く」オプションが表示されます。
- ③エクスプローラー上でフォルダを右クリックした時、「Codeで開く」オプションが表示されます。 「Codeで開く」を選択した場合、そのフォルダ全体をVSCodeでプロジェクトとして開くことができます。
- ④のオプションを選択すると、システムが自動的にVSCodeを特定のファイル形式(例えば
.txt,.html,.jsなど)の既定のプログラムとして認識します。例えば、.txtファイルをダブルクリックしたとき、通常はメモ帳などが起動しますが、VSCodeでそのファイルが開きます。 - ⑤VSCodeの起動ファイル「Code.exe」にパスを通します。
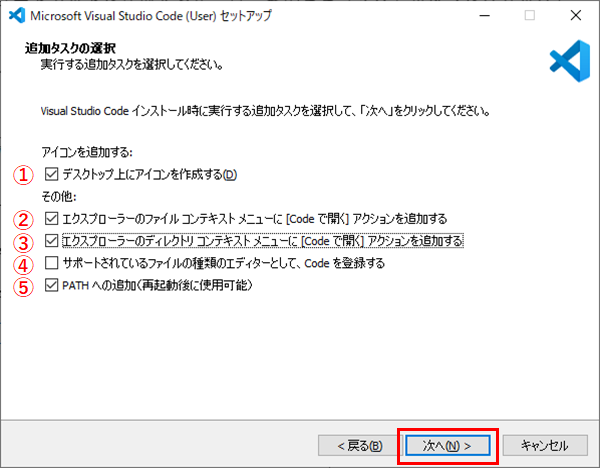
インストールの設定内容を確認し「インストール」ボタンをクリックします。
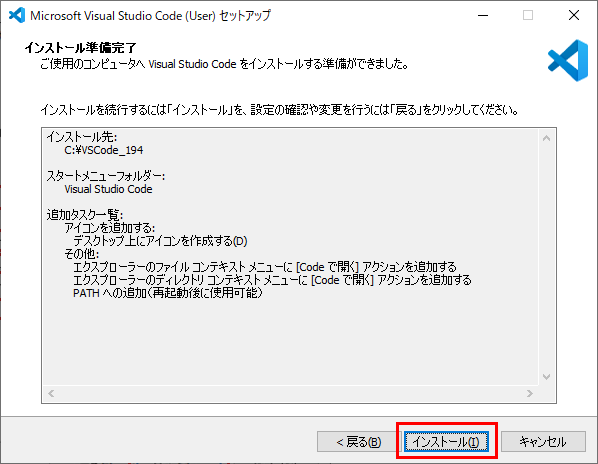
インストールが開始します。
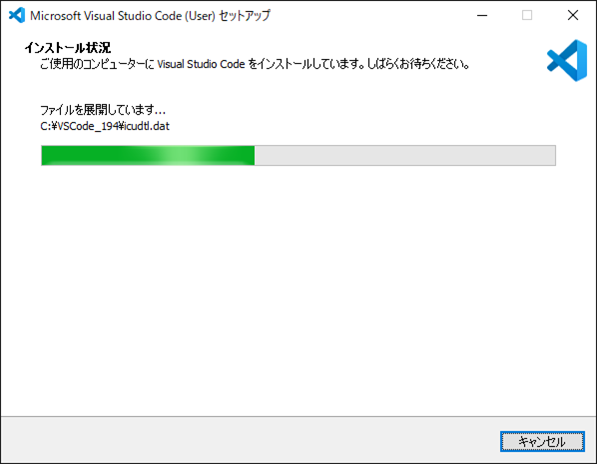
「完了」ボタンをクリックします。
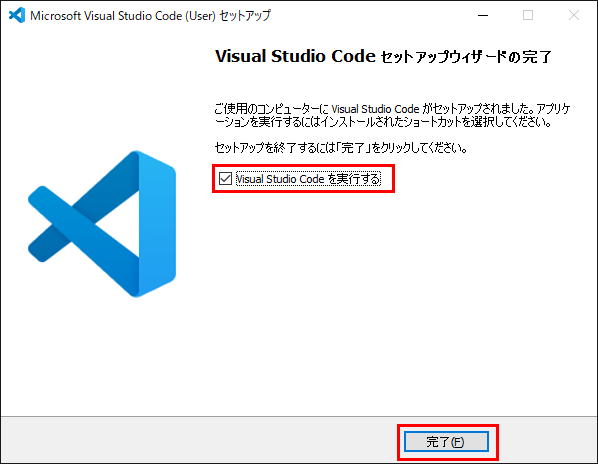
下図のように「VSCode」が起動すれば、インストールは成功です。
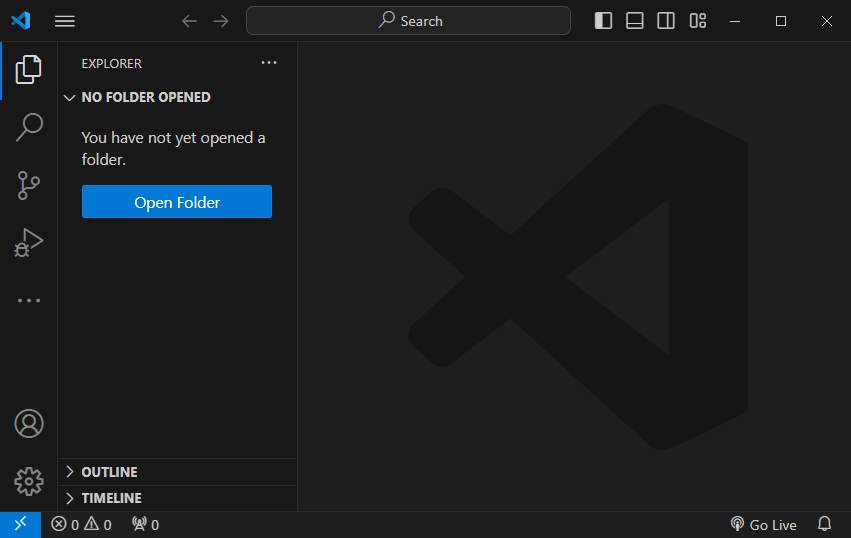
Visual Studio Code(VSCode)の日本語化
拡張機能による日本語化
「Visual Studio Code」をインストールした時点では、デフォルトで英語のインターフェースが表示されます。日本語化する為には、「Japanese Language Pack for Visual Studio Code」 という拡張機能をインストールする必要があります。下記に手順を示します。
- 「拡張機能」をクリックします。
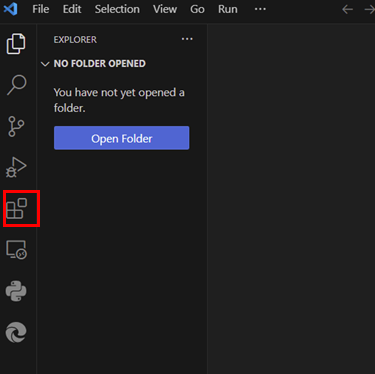
- 検索バーに「Japanese」と入力し、「Japanese Language Pack for Visual Studio Code」を検索し、「Install」ボタンをクリックします。
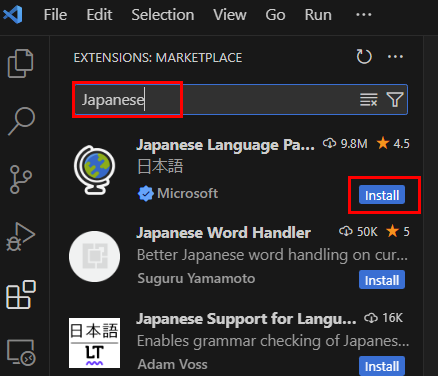
- インストールできたら、再起動すると日本語のインタフェース表示となります。
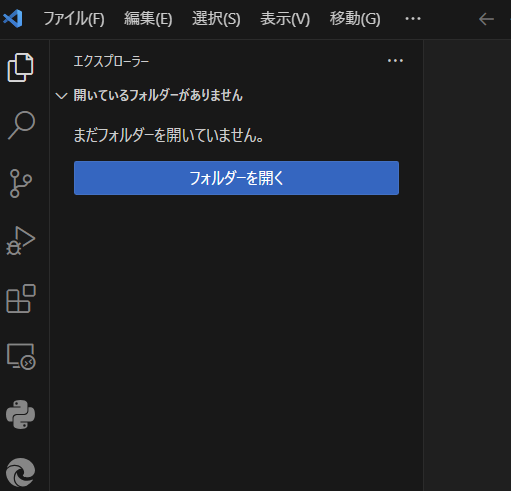
コマンドパレットからの日本語化
日本語の拡張機能をインストールした後でも、度々 英語表記となる場合があります。その場合は「コマンドパレット」で、言語の表記を変更します。「コマンドパレット」とは、VSCode内のさまざまな機能やコマンドに素早くアクセスできるツールです。手順を以下に示します。
- 「Ctrl」+「Shift」+「P」キーを押して「コマンドパレット」を起動し、実行したいコマンドを検索します。今回は言語に関する事なので「language」と入力します。
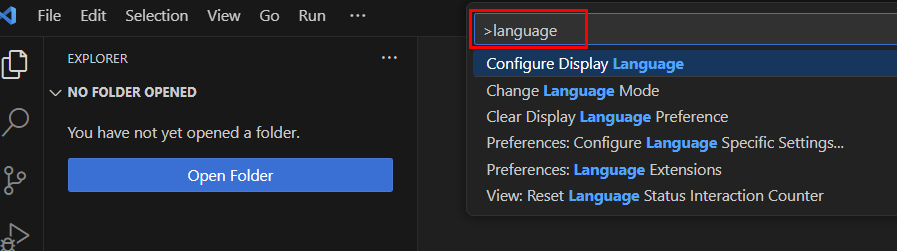
- 表示されたコマンドの中の「Configure Display Language」をクリックして実行します。
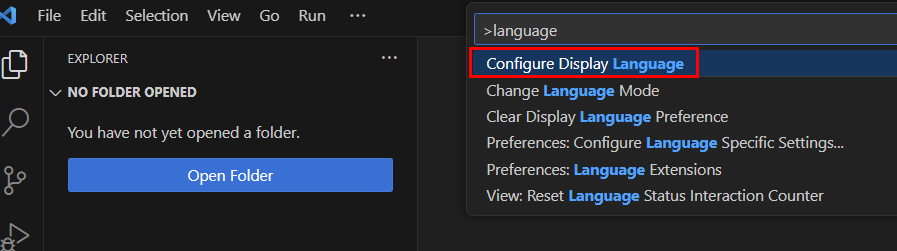
「日本語(ja)」を選択。
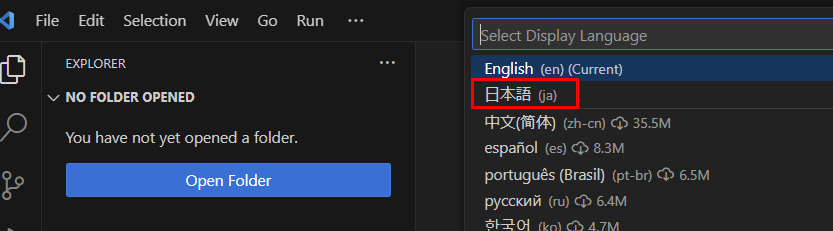
「Restart」ボタンをクリックすると、再起動して日本語インタフェースが表示されます。
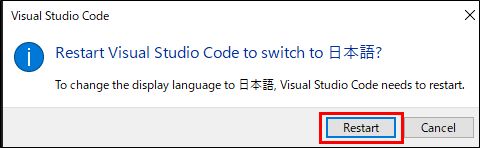
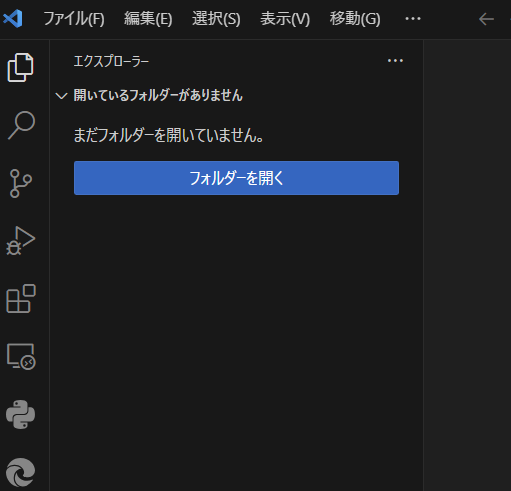
まとめ
- ダウンロードページからWindows版のインストーラーをダウンロードし、インストーラーを実行してインストールします。
- 「日本語化」は、「Japanese Language Pack for Visual Studio Code」という「拡張機能」をインストールして実施します。
- 英語表記に変わる場合は「コマンドパレット」ツールで「language」関係のコマンドを検索し、「Configure Display Language」コマンドを実行して「日本語」表記にします。