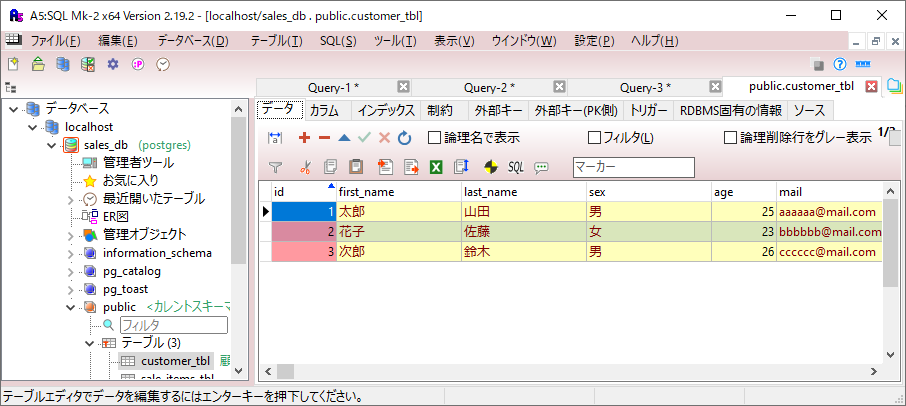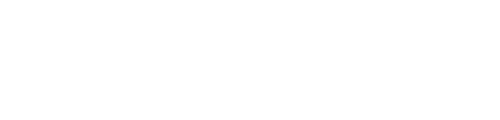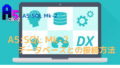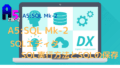ここではA5:SQL Mk-2がテーブルやデータに対してどのような操作ができるのか、基本的な操作方法を紹介します。「初学者」の方を対象としておりますが多少掘り下げた内容も紹介します。
本ブログではデータベースとしてPostgreSQLを使用します。又、A5:SQL Mk-2は「Vector」版のzip形式を使用します。実際に試される方は以下のブログを参考にインストールして下さい。
PostgreSQL(Ver 16.4) :PostgreSQLのインストール
A5M2(A5:SQL Mk-2)(Ver 2.19.2):A5M2(A5:SQL Mk-2)のインストール
外部データベースへの接続方法:【PostgreSQL】 「pgAdmin4」外部データベースサーバーの接続方法
A5M2(A5:SQL Mk-2) テーブルを操作してみる
テーブル情報の表示
今回の説明で使用するテーブル関連
今回の説明で使用するテーブルの例は「売り上げ管理」です。テーブルは顧客テーブル(customer_tbl)、商品テーブル(sale_items_tbl)、売上テーブル(sales_record)からなり、テーブル関連は下図(pgAdmin4で作成)のようになっています。
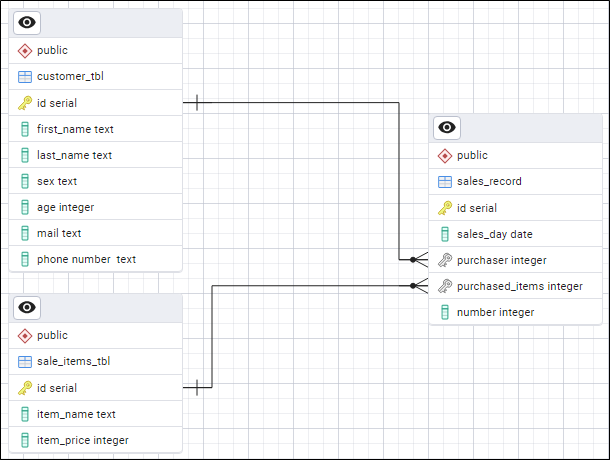
テーブル情報の参照
データベースに接続しテーブルを表示してダブルクリックすると「データ」や「外部キー」「SQLソース」の内容を確認できます。
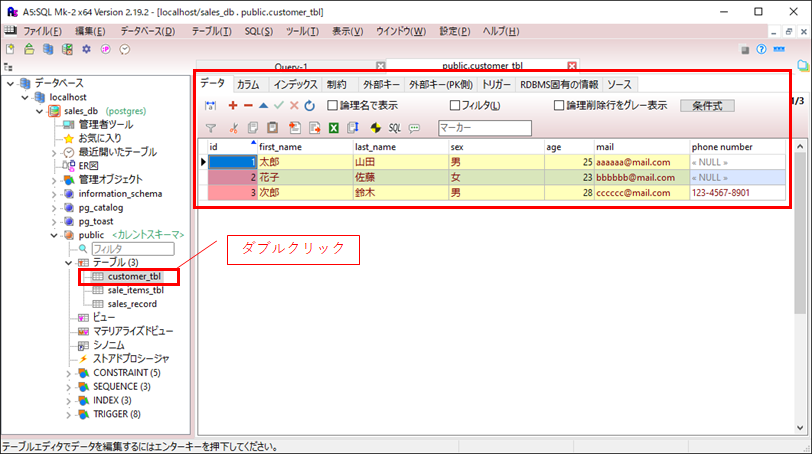
「ソース」タブをクリックすると、テーブル作成のSQLが表示され、テーブルの具体的内容の確認や新規テーブル作成時のベースとしても使用可能です。
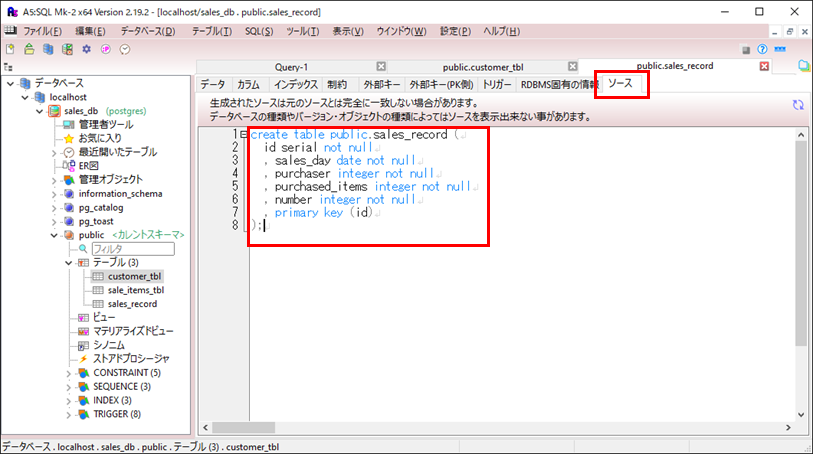
テーブルデータの編集
データの追加/削除/変更は簡単にできます。
- 追加の場合
- ① + をクリックするとデータ入力行を表示
- ② データを入力
- ③ ✔(編集の登録) をクリック
- ④ データ更新をクリック
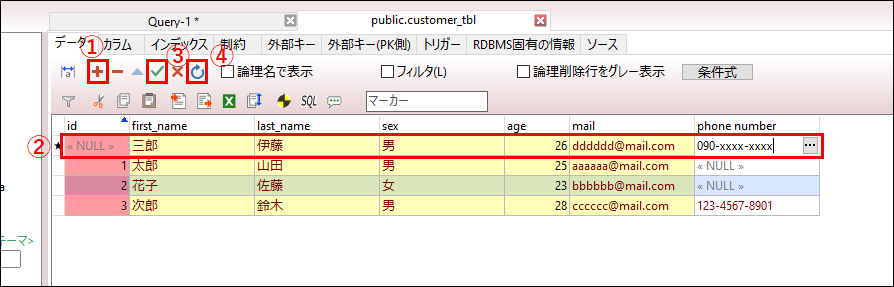
以下のようにデータが追加されます。
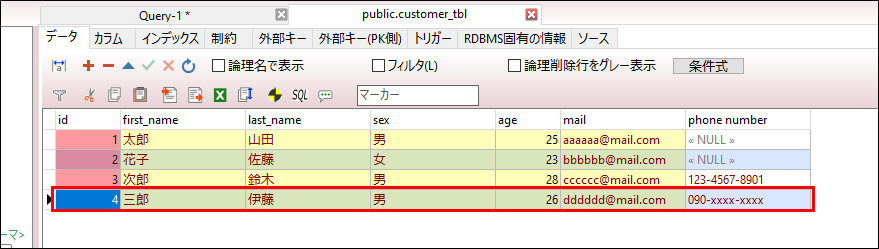
- 削除の場合
- 削除するデータを選択
- ー をクリック
- 「削除しますか?」というメッセージが表示されるので「はい」をクリック
- 更新の場合
- データを変更
- ✔(編集の登録) をクリック
- データ更新をクリック
A5M2(A5:SQL Mk-2) テーブルコメントの編集
テーブルの説明やカラムの意味など、他の人が見ても分かり易いようにコメントを入力することができます。
- コメントを付けたいテーブルを選択し「テーブル」メニュー → 「コメントの編集」を選択
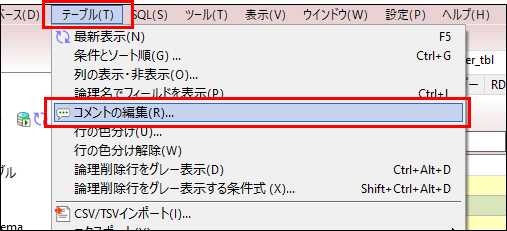
- コメント入力画面が表示されるので、コメントを入力
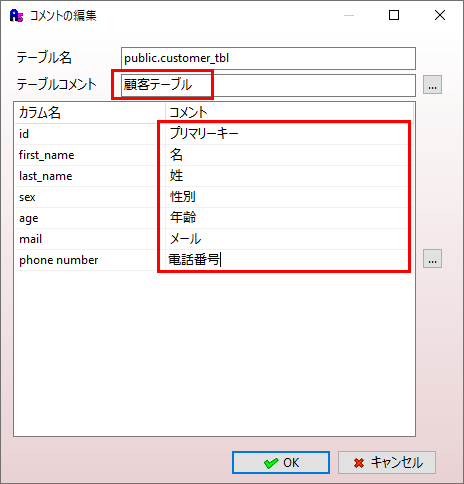
テーブル定義書の作成
A5M2(A5:SQL Mk-2)には自動でテーブル仕様書を作成する機能があります。出力方式は、Excel・HTML・MarkDown の3種類があり、テーブルに付加したコメントをどのように使用するかも指定できます。
①「テーブル」メニュー → 「テーブル定義書の作成」を選択。
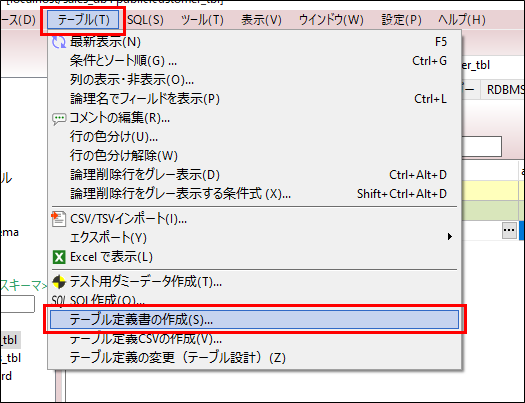
②必要事項を入力して、「テーブル定義書作成」ボタンをクリックします。
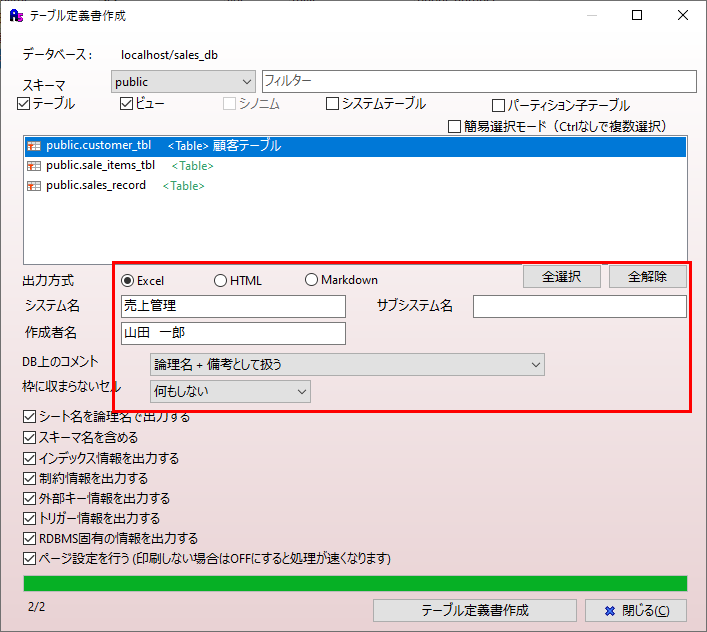
③出力方式を「Excel」、コメントを「論理名+備考として扱う」に設定して出力したサンプルです。
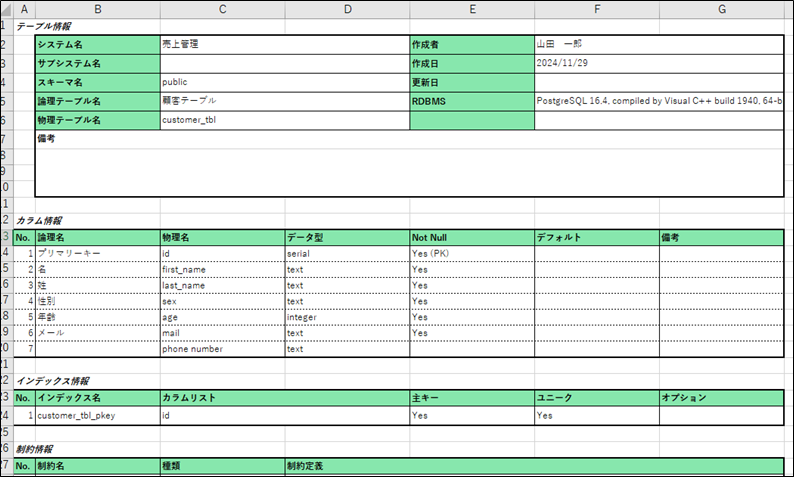
テーブル定義書の変更とDDLの作成
「テーブル定義書」の機能として「DDL SQL」を生成してテーブルの構造を変更する事も可能です。
最終カラムに生産地「Place_origin」を追加してみます。
- 「テーブル」メニュー → 「テーブル定義の変更」を選択
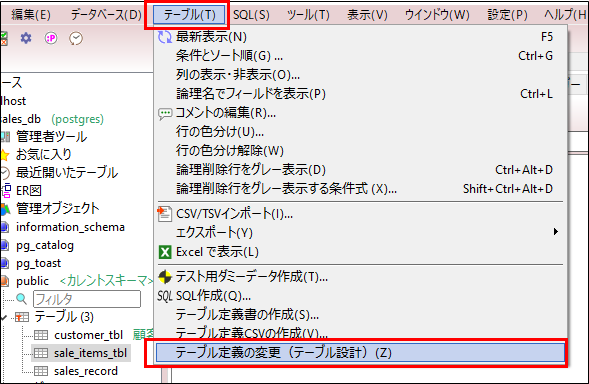
- ①最終カラムに「Place_origin」を追加
既存のカラムを選択し↓キーで下に移動すると追加カラム欄が作成されます。最終カラムには最低限「列物理名」とデータ型を入力します。 - ②DDL生成
「DDL生成」ボタンをクリックしてSQLを作成します。
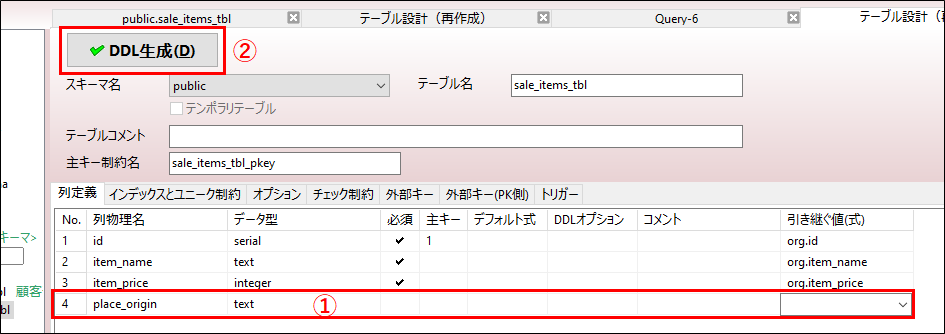
- DDL SQLの実行
作成されたSQLを実行ボタンをクリックして実行します。
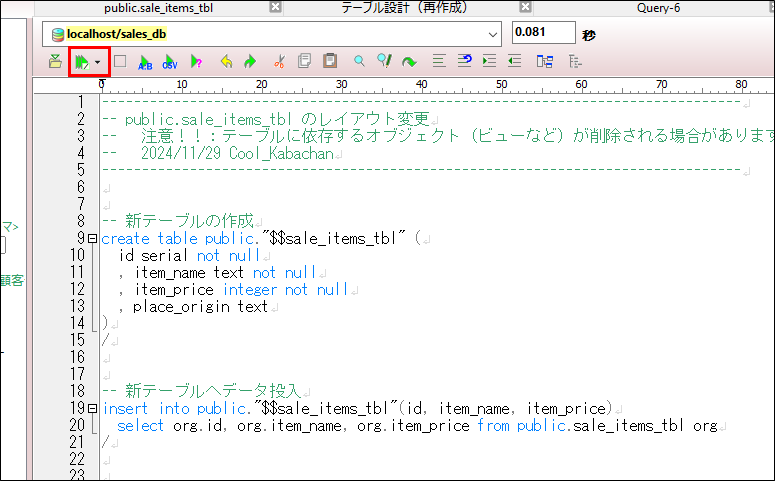
- 追加カラムの確認
①「データ」タブ ⇀ ②「データの更新」をクリックすると追加した「place_origin」カラムが表示されます。
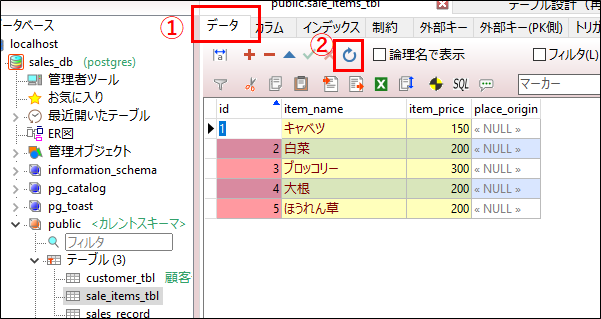
注意点
テーブル定義書を変更してテーブル構造を変える場合は以下の注意が必要です。
- データのバックアップ
既存データのバックアップをpg_dumpやA5:SQL Mk-2のエクスポート機能を利用して必ず取っておいてください。 - 関連する依存オブジェクトへの影響
テーブルに依存するオブジェクト(ビューなど)が削除される場合があります。それらのオブジェクトは復元されません。 - アプリケーションへの影響
プリケーションが参照するSQLやデータ構造の互換性を確認し、影響する場合はアプリケーションを変更してテストする必要があります。
テーブルレコードのエクスポート/インポート
A5M2(A5:SQL Mk-2)ではテーブル単位にデータの「エクスポート」「インポート」が可能です。エクスポートできるデータ形式は、CSV/TSV/XML/JSON 等です。
テーブルレコードのエクスポート
CSV形式で「customer_tbl」をエクスポートしてみます。
- 「テーブル」メニュー ⇀ 「エクスポート」→「CSVエクスポート」を選択します。
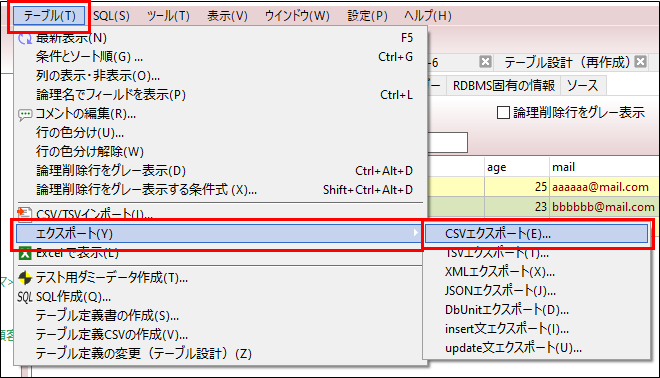
「保存」ボタンをクリックして適切な場所にエクスポートします。
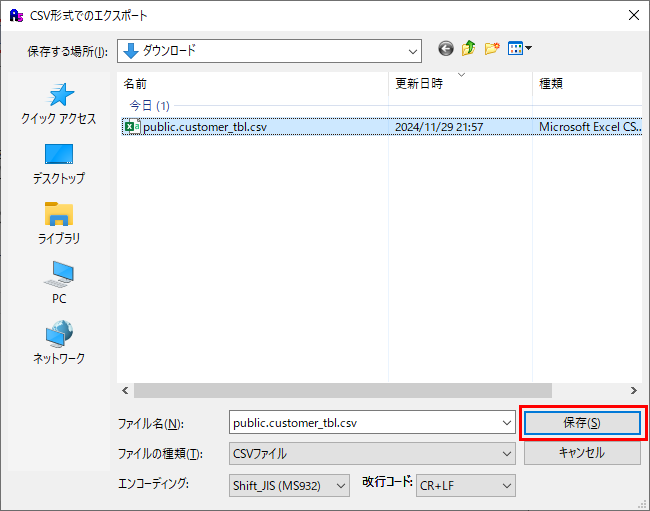
テーブルレコードのインポート
まず「customer_tbl」のデータ全てを削除してから、先程エクスポートしたCSVファイルをインポートしてデータを復元します。
- データを全て削除しました
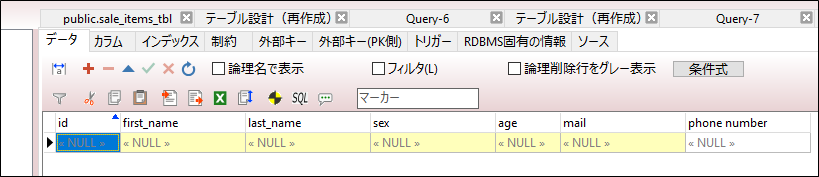
- 先程エクスポートしたCSVファイルをインポートします
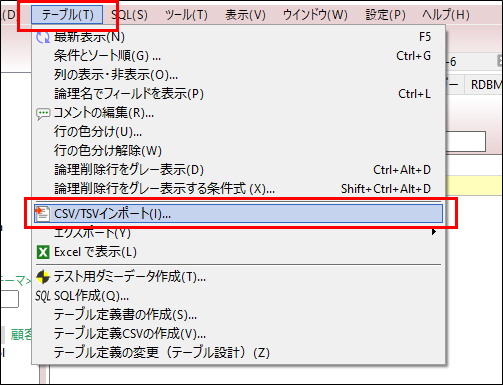
- エクスポートしたCSVファイルを選択し「開く」ボタンをクリックします
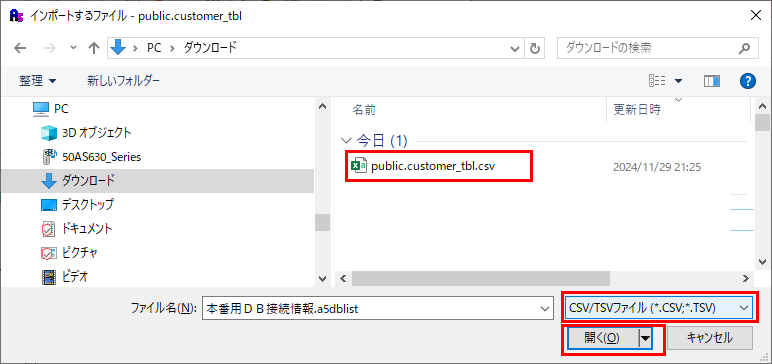
- 下記のインポート情報を確認し、「インポート」ボタンをクリックします
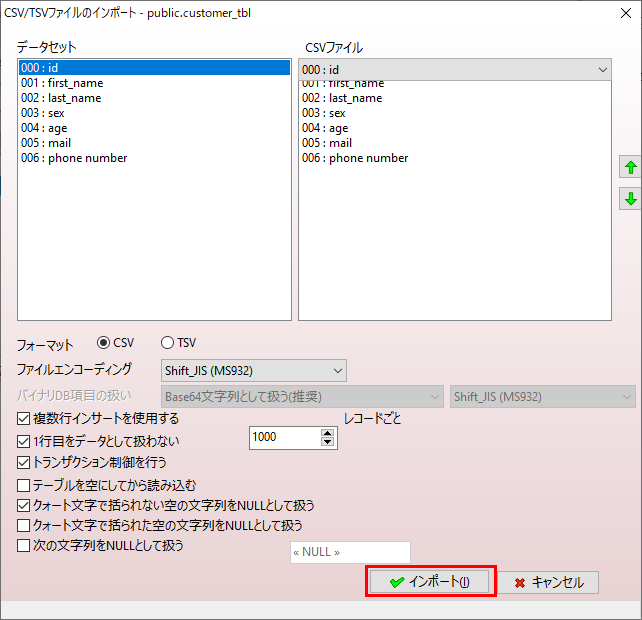
- 「OK」ボタンをクリック
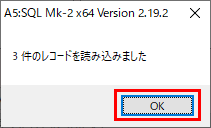
- 先程削除したデータがインポートされました