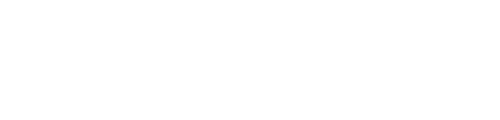本ブログでは VSCode を利用した、Java の開発環境を設定する方法を 初心者向けに分かりやすく紹介します(Windows環境)。
「VSCode」と「JDK」のインストール
「VSCode」のインストール
VSCodeのダウンロードサイト からインストールします。詳細は下記ブログを参考にして下さい。
参考ブログ:【Visual Studio Code】インストールと環境設定
「JDK」のインストール
Javaの開発を行うためには、まずJava Development Kit(JDK)のインストールが必要です。JDKには、Javaコンパイラやランタイム環境が含まれており、これらがなければJavaプログラムの開発や実行ができません。
- Oracleの公式サイトにアクセスし、2023年9月にリリースされたLSTバージョン JDK21 をダウンロードします。JDK 21はLTSリリースとして指定されており、少なくとも8年間のサポートが提供されます。
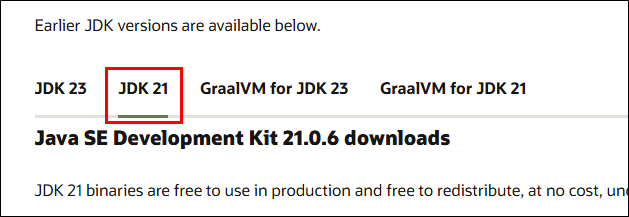
- インストーラーは、必要な環境変数の設定やパスの追加を自動的に行ってくれるexe版を選択しダウンロードします。
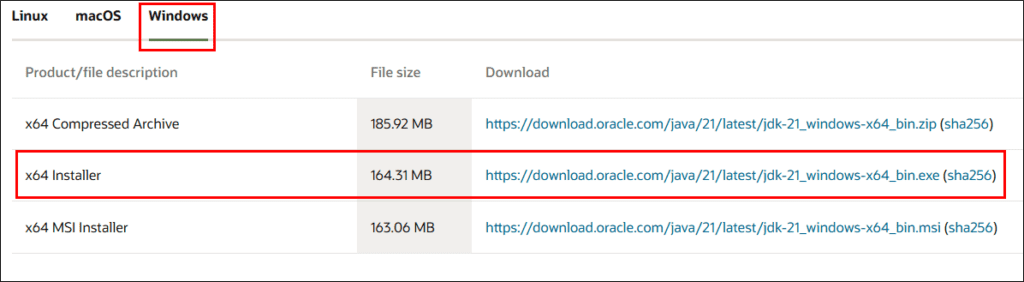
- ダウンロードした「jdk-21_windows-x64_bin.exe」を実行します。
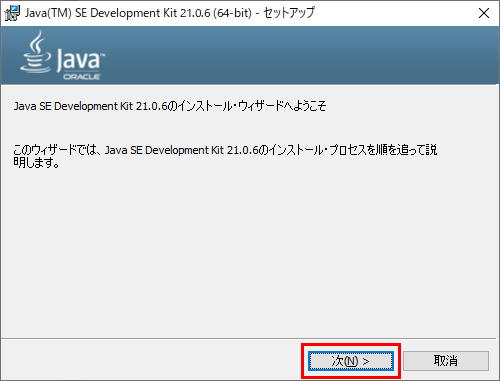
- 「JDK」をインストールするフォルダを指定します。ここでは標準フォルダにインストールするので「次へ」ボタンをクリックします。
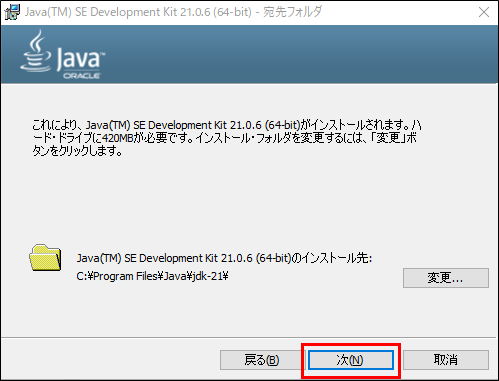
- 「正常にインストールされました」というメッセージが表示されたら、「閉じる」ボタンをクリックしてインストールを終了します。
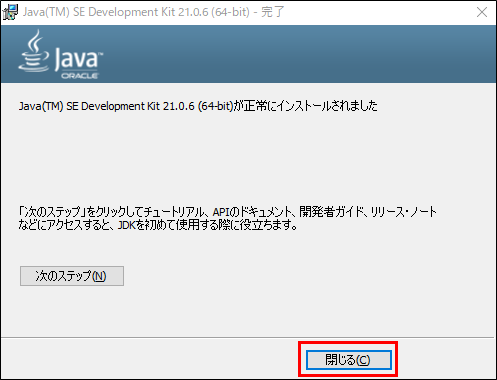
インストールの確認
正常にインストールできたか以下の手順で確認します。
- コマンドプロンプトを起動
- java -version と入力
- javaのメジャーバージョンが ”21”、 最後にLTS が表示されていれば成功です
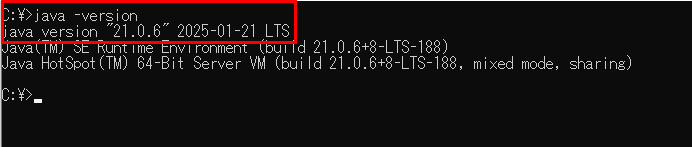
環境変数の設定
VSCode及び、システム全体が今回インストールした Java を正しく認識するために、環境変数を設定します。
「JAVA_HOME」環境変数の設定
「スタートメニュー」から「環境変数」と検索し、「環境変数を編集」を選択します。
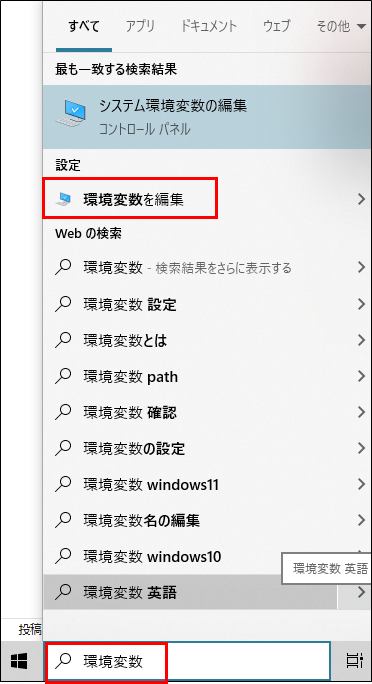
「環境変数」ボタンをクリックし、「システム環境変数」セクションで「新規」をクリックします。
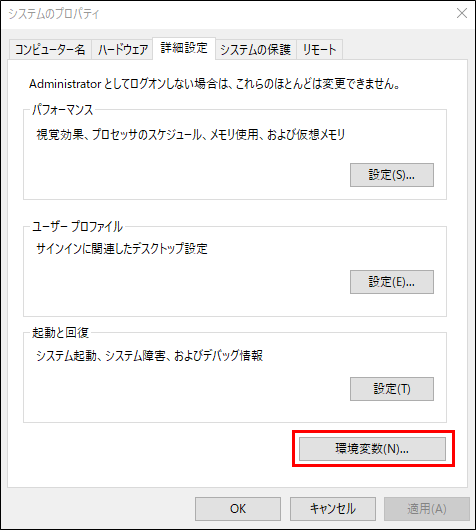
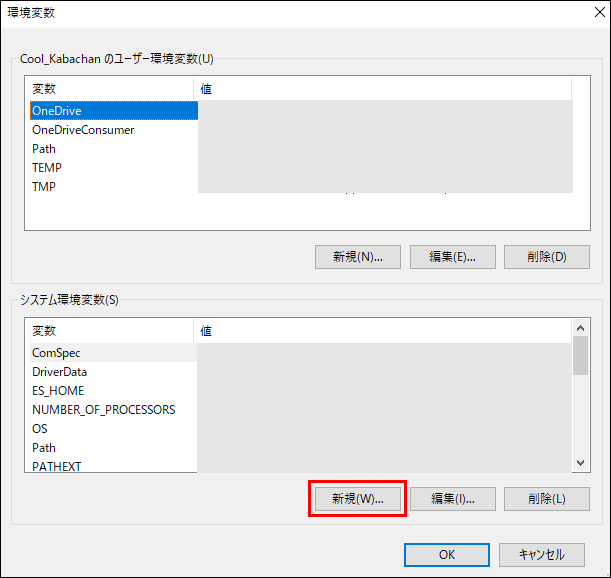
変数名に JAVA_HOME、変数値に JDK のインストールパス(C:\Program Files\Java\jdk-21)を入力し、「OK」をクリックします。
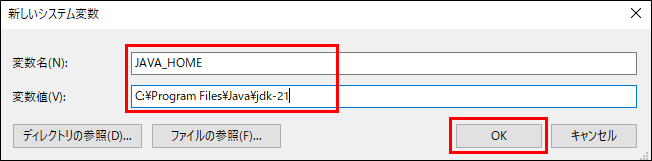
「path」の設定
同じ「環境変数」ウィンドウ内で、「Path」を選択し、「編集」をクリックします。
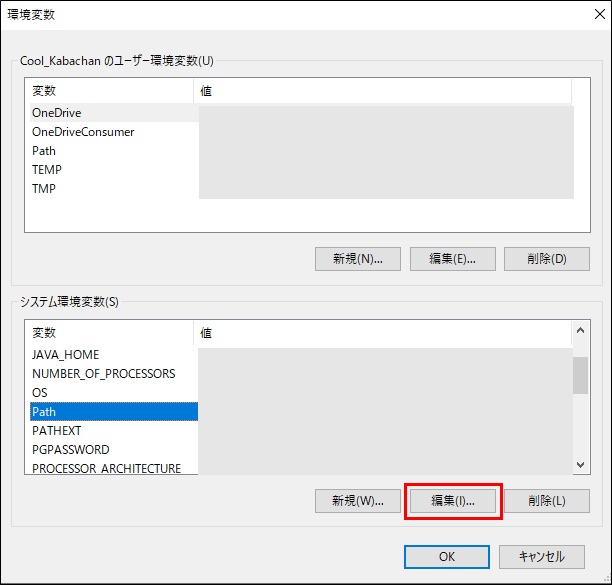
「新規」をクリックし、「%JAVA_HOME%\bin」 を追加して、「OK」をクリックします。その後すべてのウィンドウを閉じます。
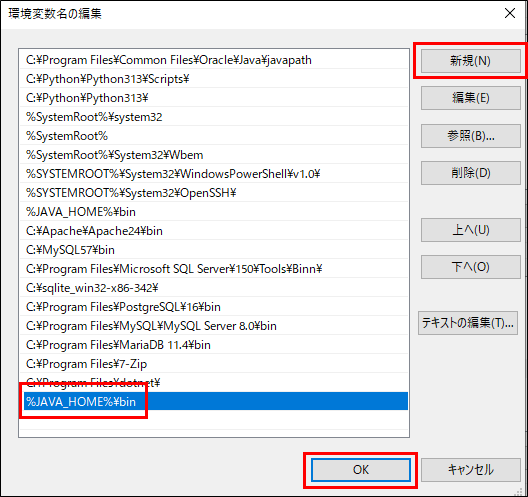
VSCodeだけで使用したい場合は、settings.json内の”java.jdt.ls.java.home”に設定します。
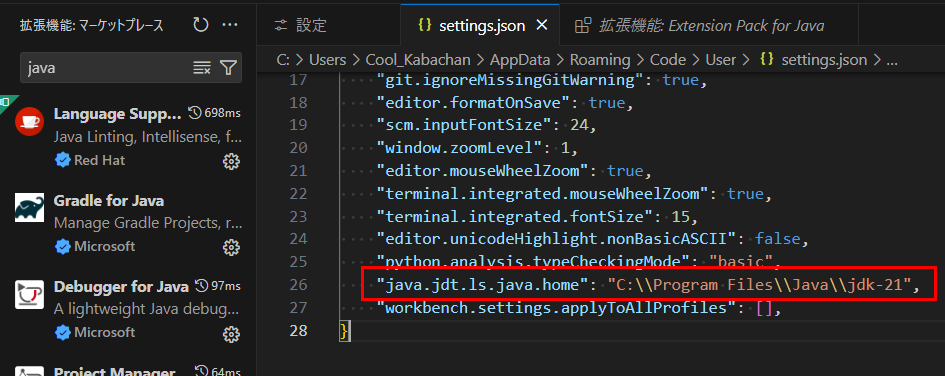
VSCode Java 拡張機能のインストール
VSCodeでJava を開発するためには、専用の拡張機能を導入する必要があります。下記手順で必要な拡張機能をインストールします。
Java 拡張機能のインストール
- VSCode を起動し、左側のサイドバーから「拡張機能」アイコン(四角形が4つ並んだアイコン)をクリック
- 検索バーに「Extension Pack for Java」と入力
- 表示された結果から Microsoft 製の「Extension Pack for Java」を選択し、「インストール」をクリックします。
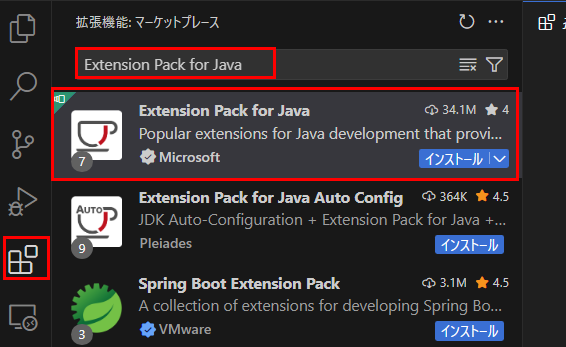
拡張機能の内容
この拡張機能には、Java開発に必要な以下の基本機能がまとめて含まれています。
- Language Support for Java™ by Red Hat
- Javaのコード補完や構文解析をサポートします。
- Javaのコード補完や構文解析をサポートします。
- Debugger for Java
- Javaプログラムのデバッグ機能を提供します。
- Javaプログラムのデバッグ機能を提供します。
- Test Runner for Java
- JUnitなどのテストフレームワークを使用したテスト実行をサポートします。
- JUnitなどのテストフレームワークを使用したテスト実行をサポートします。
- Maven for Java
- Mavenプロジェクトの管理と実行を容易にします。
- Mavenプロジェクトの管理と実行を容易にします。
- Project Manager for Java
- 複数のJavaプロジェクトの管理を支援します。
- 複数のJavaプロジェクトの管理を支援します。
- Visual Studio IntelliCode
- AIを活用したコード補完機能を提供します。
- AIを活用したコード補完機能を提供します。
ここまで準備ができたら、設定内容を確実に機能させる為にVSCodeを再起動させます。
JAVAプログラムの実行
プロジェクトフォルダの作成
VSCodeを起動したら、メニューバーの「表示」から「コマンドパレット」を選択します。
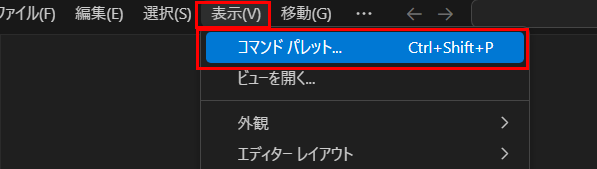
入力欄に「java」と入力し、「Java:Create Java Project…」を選択します。
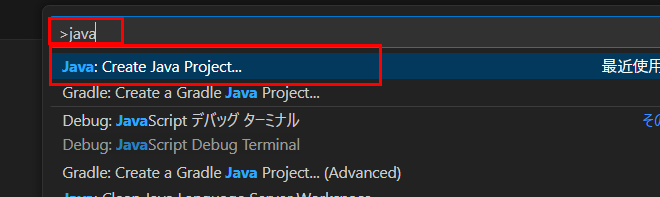
「Select the project type」では、「No build tools」を選択し、ビルドツールを使用しないでソースコードを直接編集します。
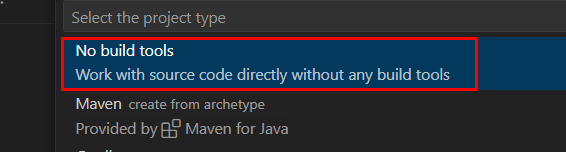
下記のようにエクスプローラーのような画面が表示されるので、適切な場所にフォルダを作成して選択します。本ブログでは「Test_WorkSpace」という名称のフォルダを作成しました。
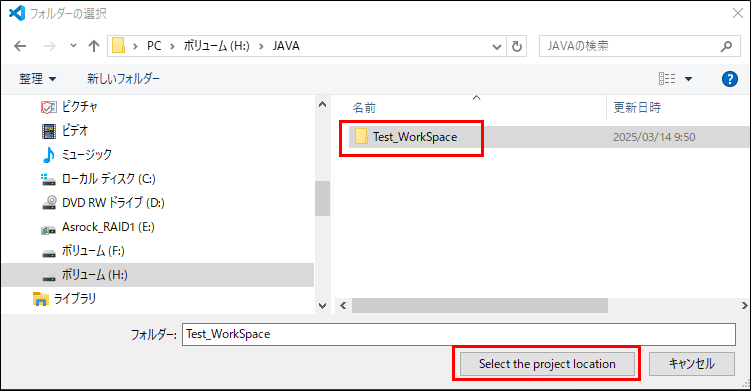
フォルダ作成後、プロジェクト名称入力欄が表示されるので、プロジェクト名称を入力し、「Enter」を押下します。

「Enter」を押下すると、下図のようにプロジェクトが作成されます。
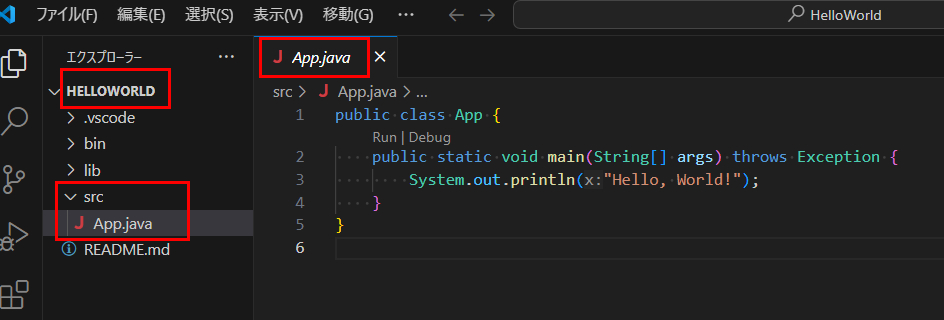
JAVAプログラムの実行
メニューバー(3点リーダー)から「実行」→「デバッグなしで実行」を選択します。
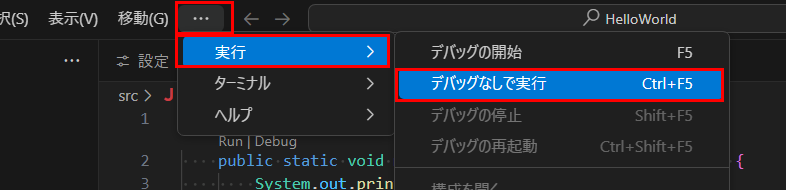
画面下部に「ターミナル」が表示され、実行結果「Hello, World」が表示されました。これでJava の開発環境を構築する事ができました。
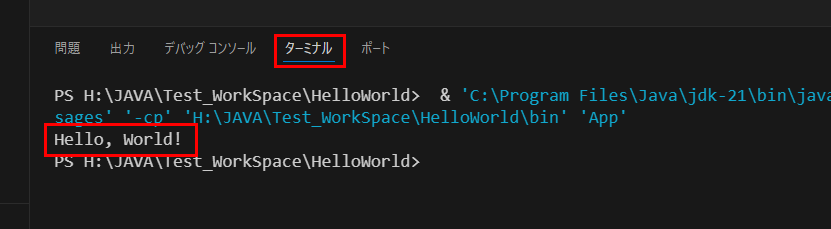
まとめ
Java開発において統合開発環境(IDE)の選択は、生産性や開発体験に大きな影響を与えます。本記事では、長年にわたりJava開発者に支持されてきた「Eclipse」と、近年人気が高まっている「Visual Studio Code(VSCode)」を比較し、それぞれの特徴、利点、そしてどのような開発者やプロジェクトに適しているかを探ります。
Javaの代表的なIDE 「Eclipse」の特徴と利点
Eclipseは、長年にわたりJava開発の主要なIDEとして広く利用されてきました。その豊富な機能と拡張性により、多くの開発者から支持を受けています。
- 豊富な機能と拡張性
Eclipseは、多数のプラグインを通じて機能を拡張でき、プロジェクト管理、デバッグ、バージョン管理など、多岐にわたる開発ニーズに対応します。 - 深いJavaサポート
Java開発に特化した機能が充実しており、コード補完、リファクタリング、静的コード解析など、高度なコード編集機能を備えています。 - 大規模プロジェクトへの適合性
複雑な企業向けアプリケーションの開発に適しており、強力なプロジェクト管理機能を提供します。
しかし、Eclipseはその豊富な機能ゆえに、起動時間が長く、システムリソースの消費が多いといった指摘もあります。
Visual Studio Code(VSCode)の特徴と利点
VSCodeは、Microsoftが提供する軽量かつ高機能なコードエディタで、多くのプログラミング言語に対応しています。
- 軽量性と高速性
起動が速く、リソース消費が少ないため、軽量なプロジェクトやファイル編集に適しています。 - 多言語対応
Javaだけでなく、JavaScript、Python、Goなど、多数の言語をサポートしており、マルチランゲージの開発環境として柔軟性があります。 - 拡張機能の豊富さ
拡張機能を通じて、必要な機能を追加でき、自分好みの開発環境を構築できます。
ただし、VSCodeのJavaサポートは拡張機能に依存しており、Eclipseのような深い統合性や高度な機能は標準では提供されていません。
どちらを選ぶべきか?
選択は、プロジェクトの規模、開発者の経験、そして個々のニーズによって異なります。
- 大規模な企業向けJavaプロジェクト
Eclipseの強力なプロジェクト管理機能と深いJavaサポートが有利です。 - 軽量なプロジェクトや多言語開発
VSCodeの軽快さと多言語対応が適しています。 - 個人の好み
最終的には、開発者自身の好みや作業スタイルが重要です。両方のツールを試し、自分に合った環境を選ぶことをお勧めします。