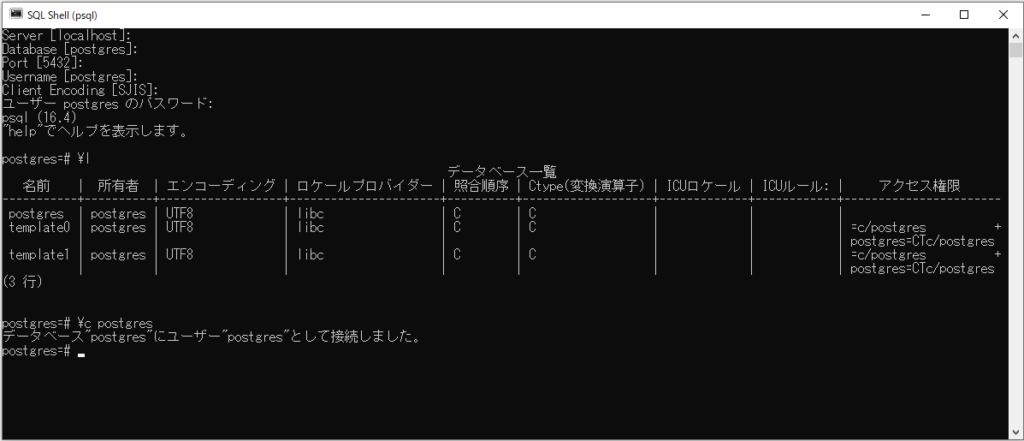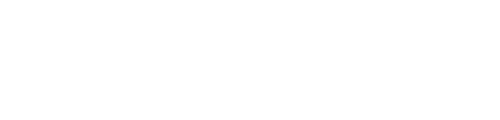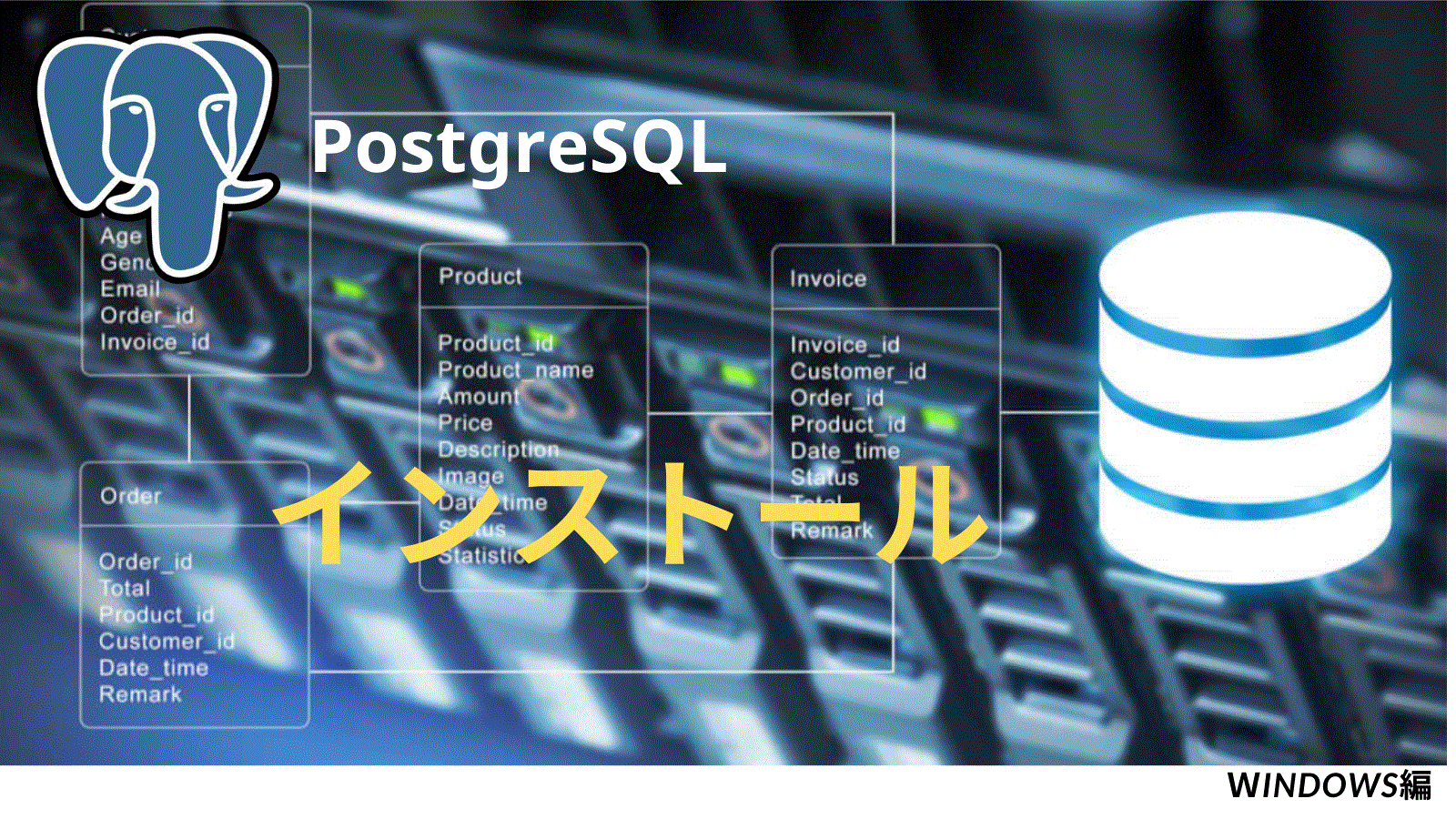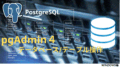【PostgreSQL】とは
PostgreSQL(ポストグレSQL)は、オープンソースのリレーショナルデータベース管理システムです。 データをテーブル形式で管理し、SQL(Structured Query Language)を使ってデータの操作や検索を行います。複雑なクエリや大規模データ処理に適しています。
【PostgreSQL】インストール(Windows編)
簡単にインストールできる、One Click Installerを下記URLからダウンロードしてインストールします。
●インストール環境(2024年8月現在)
・Windows 10 22H2
・PostgreSQL Version 16.4 x84-64 (12.20からx86-32はサポートされていません)
https://www.enterprisedb.com/downloads/postgres-postgresql-downloads
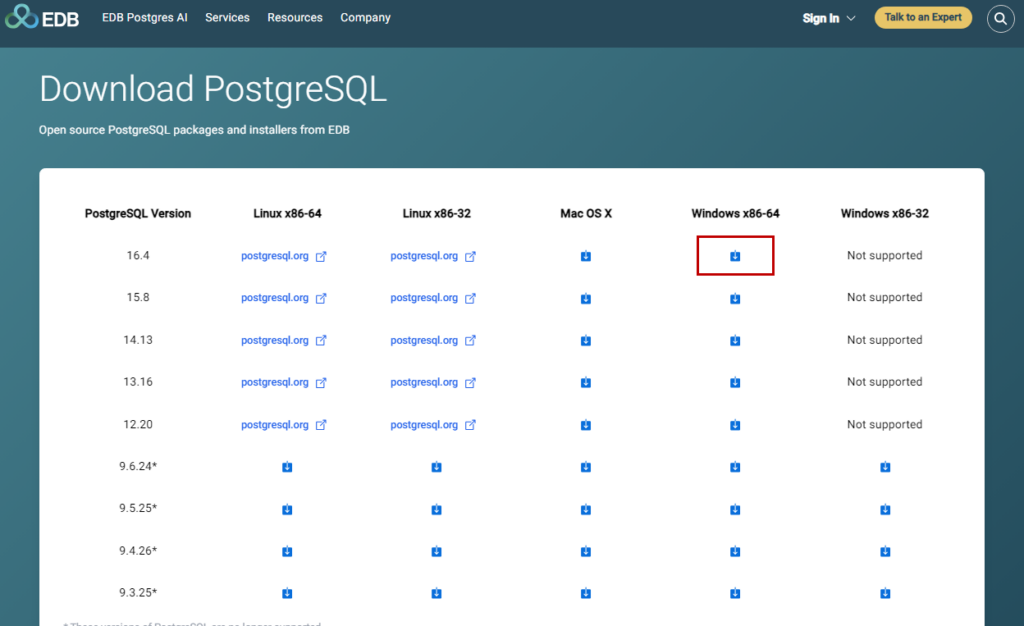
クリック後、インストーラーはダウンロードフォルダにダウンとロードされます。数秒待ってもダウンロードが開始しない場合は、下図の click here をクリックして下さい。
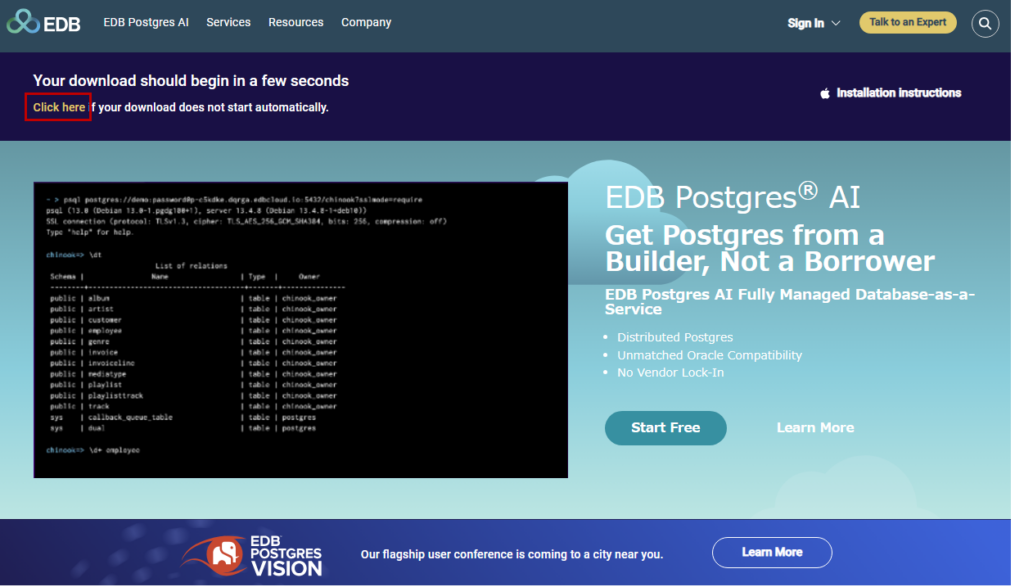
下記は、ダウンロードフォルダ内のインストーラーです。インストーラー名称の 16.4 はバージョン番号、-1はリリース番号、windows-x64 は、OSを表しています。

●インストール
インストールには管理者権限が必要です。インストーラーを右クリックし、ショートカットメニューから「管理者として実行」をクリックして実行します。下の画面が表示されたら、Next> ボタンをクリックします。
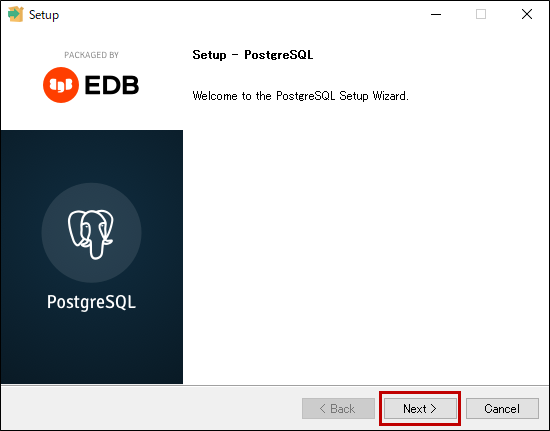
●インストール先のフォルダ名称の選択
インストール先のフォルダ名称を指定します。通常の場合はデフォルトを変更する必要はありません。Next> ボタンをクリックして次に進みます。
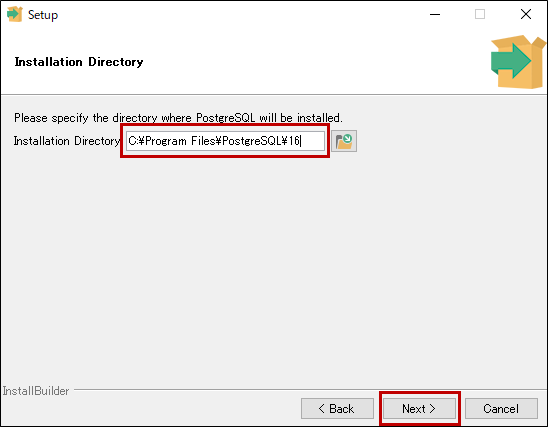
●インストールするコンポーネントを選択
インストールするコンポーネントを選択します。コンポーネントは下記の4個です。
| PostgreSQL Server | 内 容 |
|---|---|
| PostgreSQL Server | PostgreSQL Serverの本体 |
| pgAdmin 4 | PostgreSQL 管理/設定用GUIツール |
| Stack Buider | ツールやドライバをインストールするユーティリティ |
| Command Line Tools | クライアントライブラリやツール |
デフォルトでは4つ全てにチェックが入っています。特に変更する必要は有りません。「Next>」 ボタンをクリックして次に進みます。
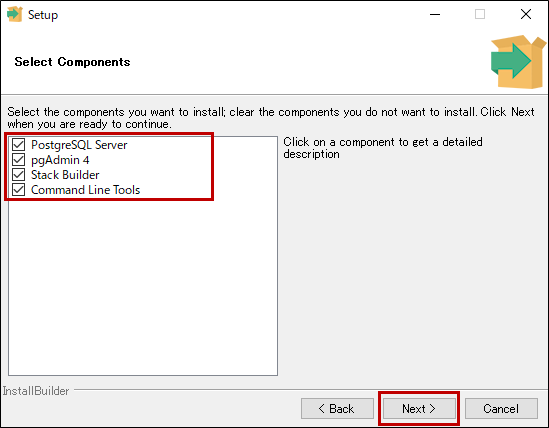
●データディレクトリの選択
データを格納するディレクトリ(データベースクラスタ)を選択します。デフォルトで問題は有りません。Next> ボタンをクリックして次に進みます。
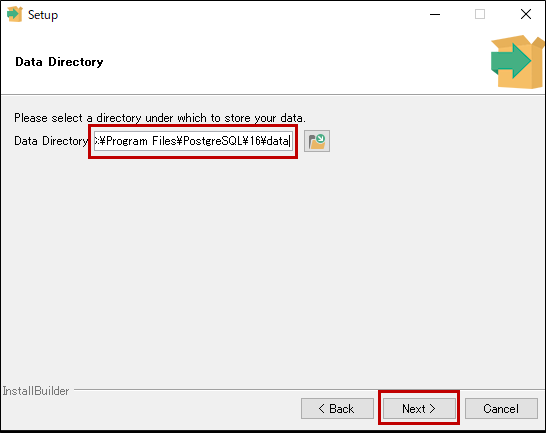
●パスワードの設定
スーパーユーザー(postgres)のパスワードを設定します。パスワードは十分に強力で複雑なものにして下さい。最低でも8文字以上の長さで、英大文字、英小文字・数字・特殊文字を含むようにして下さい。
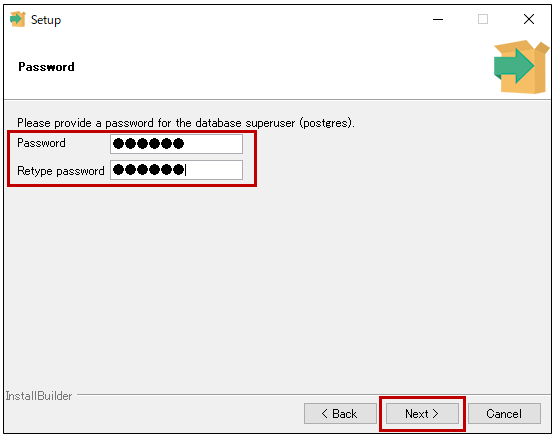
●ポート番号の指定
クライアントからの通信を受け付けるポート番号を指定します。デフォルトのポート番号は「5432」です。他のアプリケーションと被っていなければ変更の必要は有りません。
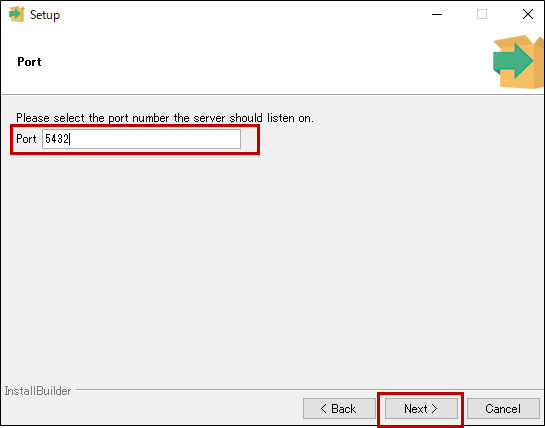
●ロケールの指定
ロケールとは、国や地域ごとに異なる言語や通貨・日付の書式を扱う為の仕組みです。日本語版のロケールは「janpanese_Jpan.932」ですが、日本語で使用するメリットは少ないです。その為、ロケールを使用しない「C」を選択します。
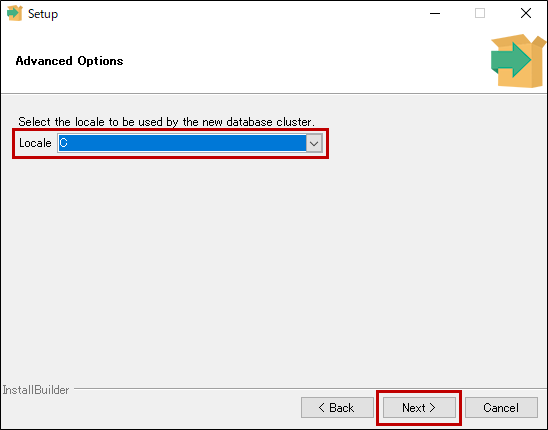
●インストールの情報確認
インストールに使用する情報が表示されます。一通り確認したら、Next> ボタンをクリックします。
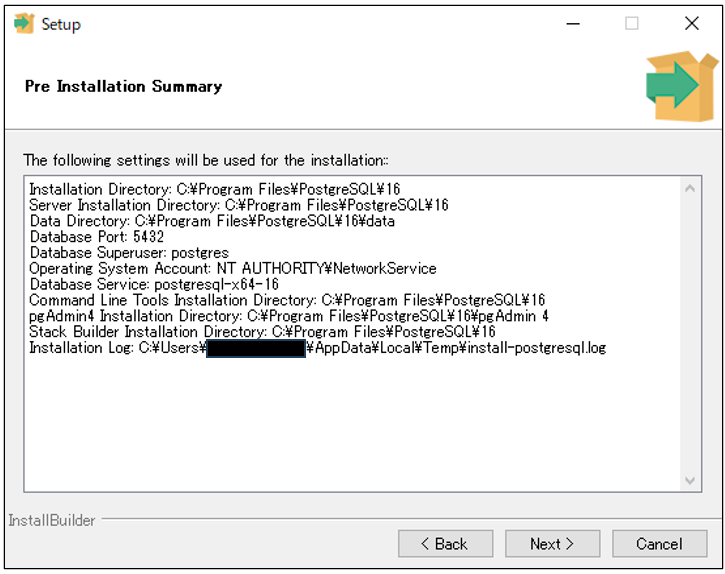
Next> ボタンをクリックしてインスト―ルします。
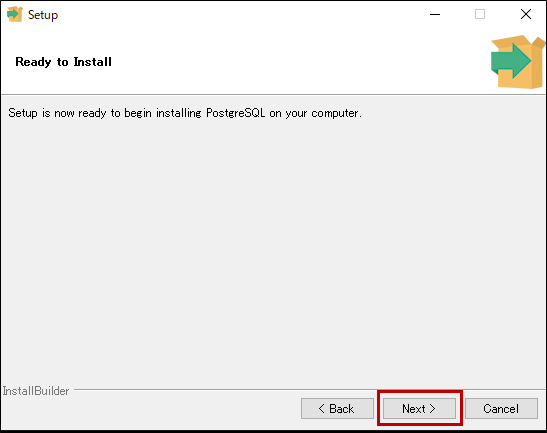
インストールが開始します。
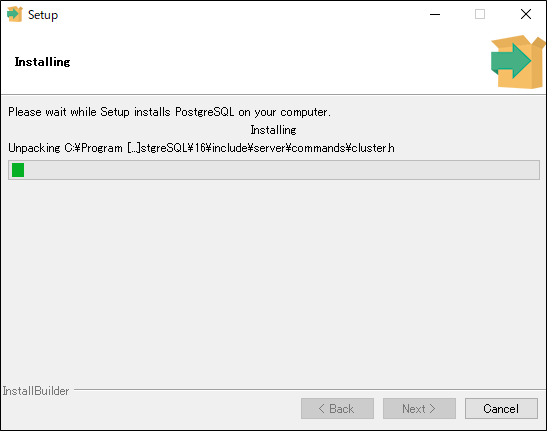
●インストールの完了
インストール完了まで、私のPC(CPU:Core(TM) i7-8700 CPU @ 3.20GHz 3.19 GHz メモリ:16GB)で約25分かかりました。気長に待ちましょう。
インストール完了画面では、Stack Builder may be used —– の箇所にチェックが入っています。チェックが入ったまま「Finish」 ボタンをクリックすると、ツールやドライバをインストールするユーティリティが起動します。
Stack Builder may be used —– の箇所のチェックを外し「Finish」 ボタンをクリックしてインストールを終了します。ツールやドライバはいつでもインストールできます。
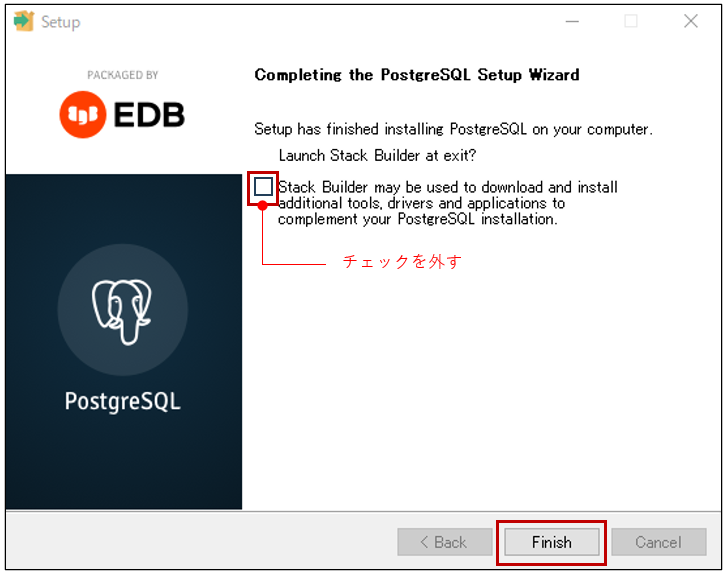
PostgreSQL スタートメニューの内容
フォルダ名称は「PostgreSQL 16」、スタートメニューは下記のとうりです。
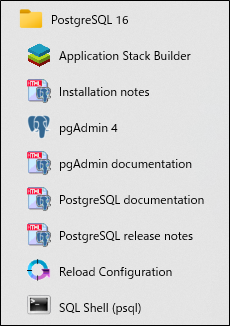
スタートメニューの各項目の主な内容です。
- Installation notes:法的事項・pl/pgsql デバッガーの使い方や技術サポートのドキュメント
- pgAdmin4:PosygreSQLの管理と開発のためのGUIツール
- PostgreSQL documentation:PostgreSQLのマニュアル(英語版)
その他、各種ドキュメント類は、「PostgreSQLユーザー会」の「ドキュメント」を参照ください。
| ショートカット名 | 内容 |
|---|---|
| Application Stack Builder | 拡張機能をインストールするためのツール |
| Installation notes | インストールに関するドキュメント |
| pgAdmin4 | PosygreSQLの管理と開発のためのGUIツール |
| pgAdmin4 documentation | インストール方法やトラブルシューティングの情報 |
| PostgreSQL documentation | PostgreSQLのマニュアル |
| PostgreSQL release notes | 各バージョンの新機能等のリリース情報 |
| Reload Configuration | PostgreSQLの設定変更 |
| SQL Shell(psql) | コマンドラインインターフェースの起動 |
●サービス登録の確認
インストール完了後、サービス名「postgresql-x64-16」で登録されています。サービスの状態は「自動」起動で登録されていますが、もちろん 一時停止/停止/再起動も可能です。
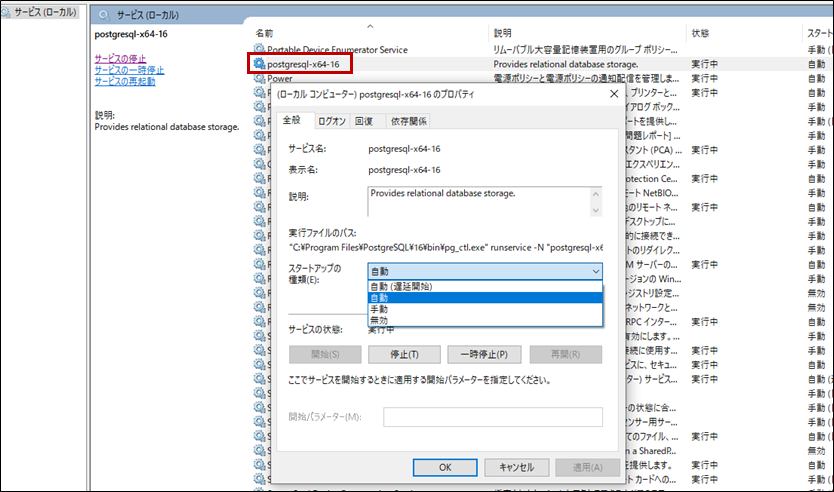
PostgreSQL インストール後のフォルダ構成
フォルダ構成は以下のようになります。
| フォルダ名称 | 内容 |
|---|---|
| bin | PostgresSQLのサーバーとクライアントプログラム |
| data | データベースクラスタ(管理されるデータベースの集合体) |
| debug_symbols | デバッグシンボル |
| doc | PostgreSQLのドキュメント |
| include | ヘッダーファイル |
| installer | インストーラから呼び出されるスクリプト |
| lib | DLLファイル |
| pgAdmin 4 | GUIクライアントツールとそのドキュメント |
| scripts | スタートメニューからpsqlやサーバーの起動/停止を行うスクリプト |
| share | PostgresSQLに必要なスクリプト |
PostgresSQLの起動確認
ここではShellによる起動確認を行います。スタートメニューから「SQL Shell(psql)」をクリック。Server、Database、Port、Username、Client Encordingの入力が求められますが「Enter」で進みます。
ユーザー「postgres」パスワードの入力要求まで進んだら、インストール時に入力したパスワードを入力します。この時入力したパスワードは画面に表示されません。
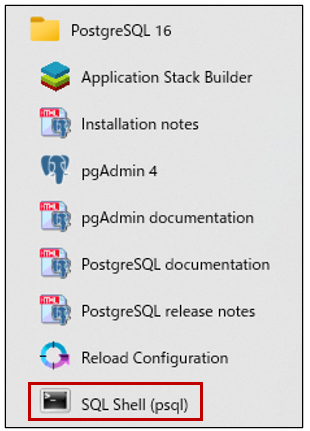
postgres=# プロンプトに、\l を入力して下さい。インストール直後のデータベース一覧が表示されます。\c postgres と入力するとpostgresデータベースに接続されます。postgresデータベースは、PostgreSQLシステムの管理やメンテナンスに使用すうるためのデータベースです。
以上でPostgresSQLのインストールは完了です。